One of the most usual problem encountered in file transfer between computers using a disk has something to do with disk format. Here’s how it normally goes: you plug in a disk to your computer running on Mac OS, and it’s all well and good until you notice that, even though your computer can read the disk, you can’t write anything to them or can’t save any files to them.
Apple macOS can read the Windows-formatted NTFS drives, however, they cannot be able to write them out of the box. To Read/Write the Western Digital (WD) NTFS formatted file without reformatting it with exFAT, you must install the Paragon NTFS Driver for Mac. NTFS drives are generally reformatted with exFAT, to access it on the macOS and Windows. Yes, you can write on NTFS drive on your latest macOS Mojave. After following the guide, you can quickly create new files which can be stored in the NTFS drive along with editing, deleting, copying and much more functions will be supported on NTFS drive. So let’s get started with how to write on NTFS on Mac on macOS Catalina and Earlier. Jul 31, 2015 Apple's native NTFS driver handles read capability, yet write support has long been absent from the equation. Even though write support is built in to the native driver itself, it's disabled. Dec 04, 2019 Formatting a Drive for Mac OS X & Windows PC Compatibility. Connect the drive you wish to format for dual compatibility to the Mac. Click the drive name on the left side list in Disk Utility, and then click the “Erase” tab. Click the pulldown menu alongside “Format” and select “MS-DOS (FAT)”. NTFS for Mac OS X 8.0 provides you full read/write access to NTFS with the same high speed as native HFS+ files. The built-in “HFS+ for Windows” (read-only version) completes an effective two-way communication channel between Mac® OS X and Windows. NTFS for Mac® OS X 8.0 is the first NTFS driver to support Snow Leopard in 32 and 64-bit mode!
M-audio firewire 1814 driver mac os x. This is actually a cross platform compatibility issue that arises when the disk you use has been previously formatted using a Windows OS.
To understand this problem, you should know about file systems. A file system is an operating system’s way of organizing and storing files on drives, and specifies which information can be attached to files, such as permissions, filenames, and attributes. For instance, Windows retrieves, stores and formats any flash drive or external hard disk using its default format, that is: NTFS (New Technology File System). The thing is, although Apple largely has support for NTFS and other Windows formats, write support to NTFS drives is disabled in OS X. This means, when using a computer with a Mac OS and a Windows-formatted disk drive, you are not allowed to save to the drive or alter existing files in there.
Simplest Solution? Format your Drives in FAT
The easiest way to bridge this gap between formats is to just re-format your drive into FAT. By the way, FAT (File Allocation Table) is an older file system created by Windows, and which OS X has full read and write compatibility with.
Obviously, NTFS has several advantages as a format—it’s newer and has been tested to work faster than its FAT-formatted counterparts. But if your drive is relatively new, and you don’t have any files in your drives to keep intact, re-formatting and converting your drive to FAT is an easy workaround to the issue.
This might not be the solution for you for the following reasons:
- If you’ve data on your drive that you haven’t backed up. Re-formatting your drive to FAT format will erase all the data saved on it.
- If you need to transfer files that are higher than 4GB on one go, FAT isn’t the format for you. FAT only allows file transfer of size 4GB and below.
If the above are not your concerns, and want to make transfer between your computers with different operating systems easy, re-formatting your drive is the fix for you.
Third Party Utilities
There are applications available online that have been developed for this OS X limitation. Some are free, but these may be more difficult to set up and less reliable, so if you want surer options when working with your drive, you may want to consider going for paid applications.
Free Apps
OSXFUSE – FUSE for macOS is an open source, GitHub-hosted application that basically operates a mechanism that allows the implementation of a fully-functional file system in a macOS program. The process that FUSE for macOS uses is tedious and can get very technical, which might make people who are not very comfortable in rebooting into recovery mode and using Terminal quite uneasy.
In any case, you can use FUSE for macOS to write over NTFS formatted disk by following these steps:
- Download osxfuse. Install it.
- Make sure you have downloaded Homebrew, which is a command line package manager.
- Open Terminal. You do this by opening your Applications folder, where the Terminal application is located.
- After you’ve opened Terminal, type in this command:
brew install homebrew/fuse/ntfs-3g
- Restart your Mac, and before the OS X starts, press and hold Command+R until the Apple icon and a progress bar appears, and then release. This will boot you to Recovery mode, instead of restarting.
- Open Terminal from the Utilities menu and type this command:
csrutil disable
This will disable SIP (System Integrity Protection) or “rootless” mode, and it should show in a display message. Restart your computer.

- After you have rebooted, open Terminal again and type these commands:
sudo mv /sbin/mount_ntfs /sbin/mount_ntfs.original
sudo ln -s /usr/local/sbin/mount_ntfs /sbin/mount_ntfs
- Reboot your computer again and repeat what you did in Step 5, so that you reboot into recovery mode.
- Once you’re in recovery, re-enable SIP by opening Terminal and typing this command:
csrutil enable
- Reboot your Mac again. If you did all of the above correctly, NTFS will now fully work on your Mac OS.
You should note that the System Integrity Protection exists to prevent unwanted modification of system files. Disabling SIP will allow root programs to alter protected files on the operating system that may lead to a corrupt startup disk and the onset of malware.
Again, if this is something that alarms you, there are other methods of allowing to write to your NTFS disks on your Mac OS that may be more comfortable for you to use.
Paid Apps
Paragon NTFS – Paragon is a driver that allows a full read and write access to NTFS drives on Mac OS X. You can easily write, copy, move, and edit files on the NTFS drive by just installing the software and rebooting your computer to allow the change to happen on your Mac OS X, all hassle free and seamless. This application also boasts to be six time faster than any other NTFS-write software out there. It also comes in a beautiful interface and other functionalities such as a color-coded space indicator, disk formatter and partition creator.
Paragon can be downloaded for free for a 10-day trial, and then for purchase at $19.95, which we can vouch is truly bang for buck.
If your drive also happens to be a Seagate drive, you get a free license for Paragon NTFS, limited for Seagate-manufactured drives.
Tuxera NTFS for Mac – Tuxera is another easy-to-use paid application that allows NTFS drive writing while using Mac OS. It edges out its commercial competition with some of its powerful functions such as smart file caching during transfers and other advanced features. It’s also as easy to install and operate, like its other paid counterparts.
Tuxera can be downloaded for a 15-day free trial, and available for a one-time lifetime, all-devices purchase for $31.
Exploit Mac’s Experimental Feature
Technically speaking, Apple actually can allow you to write on NTFS drive, but this is an experimental feature that should be taken with a grain of salt. You can do this by using a command line that does not need the disabling of the System Integrity Protection, but still comes with the necessary risks. Be forewarned, tweaking with this might corrupt your disk and your data and might cause you to lose your data totally.
Enable Apple’s experimental feature by following these steps:
- Open Terminal. Again, you do this by opening your Applications folder, where the Terminal application is located.
- Enter the following command, which will enable the support for the NTFS drive:
LABEL=DRIVE_NAME none ntfs rw,auto,nobrowse
- Substitute DRIVE_NAME with your disk name
- As you replace your drive name, make sure that there are not spaces, as this may cause some issues.
- Restart your Mac
If by any chance you do have a drive with a complicated name with spaces included, use the device UUID to be able to write support for that as well. This is how you do it:
- Run your Terminal and type in the following command, but substitute “DRIVENAME” with your disk name:
diskutil info /Volumes/DRIVENAME | grep UUID
- This will give you the UUID of your disk.
- Once you open the Terminal again, type the following command:
sudo nano /etc/fstab
- Add to the file the following command, replacing “DEVICEUUID” with the UUID you obtained in Steps 1 and 2:
UUID=DEVICEUUID none ntfs rw,auto,nobrowse
Again, it pays to remember that the above method is experimental, and that no one holds accountability if the method will work, or if it will cause any corruption in your disk and make you lose your data. There’s no guarantee that paying for third party apps can give you, such as ease of access and plain peace of mind. In addition, if you are working with more than one disk, this experimental feature requires you to add one line per disk. This task, needless to say, can be quite laborious.
Wait for Future Updates
There is reason to believe that Mac OS X may develop native support for full compatibility with NTFS. Although this possibility is largely unconfirmed, the fact that Mac currently has an experimental feature in place already hints at how cognizant they are about this limitation. Nevertheless, Apple may totally choose to remove NTFS support altogether and decide to endorse third party apps instead to their users for writing NTFS disks.
Format to exFAT
Our out of the box suggestion, when you have the luxury of a new or empty disk is to format your disk to exFAT. exFAT is an improvement from FAT32—a newer version of FAT that is less efficient than NTFS but has more widespread support than NTFS and exFAT. Like NTFS, exFAT enables you to transfer files bigger than the 4GB limitation of FAT32. Most notably, exFAT is also supported by Windows and OS X both. All recent Windows versions and the recent versions of Mac OS have full read and write support for exFAT, something that cannot be said for NTFS.
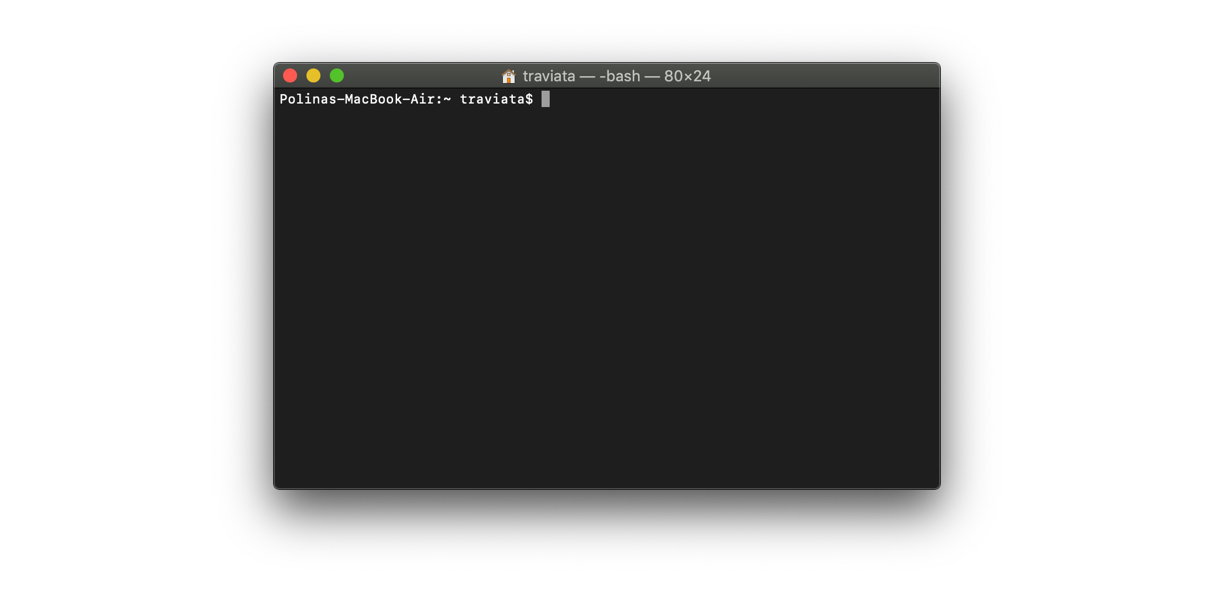
This method has certain caveats too. Some devices such as PlayStation 3 and Xbox One does not support exFAT, as well as the now defunct Windows XP and older versions of Windows. exFAT is ideally used if you don’t have to deal with these devices, but exFAT is a good choice of file system format if you want greater compatibility than NTFS and a bigger file size limit than FAT.
Mounty for NTFS
Midi keyboard piano software mac. This is a free software for Mac that enables the user to write on NTFS drives on Mac. Its design is rather simple for ease of mounting NTFS drives on Mac and providing the drives with write support. Because the utility is free, some highlights based on its service are provided. The software is free, and its size is less than an MB. Therefore, it is easy and fast to download, and it needs a one-time installation without the need to download additional drivers. However, some of the utility users say that when using it to write on an NTFS drive, the process is prolonged. Sometimes, the software tends to allow the read-write mode on an NTFS formatted drive automatically. Other times, the software becomes unstable, hence failing to mount the drive. When the utility malfunctions, the data saved in the drive can be lost. It has also been realized that tech support is also not provided for the software and that the current Mojave and Catalina Mac OS software do not support its utility.
SL-NTFS
This is free software that is also referred to as Snow Leopard NTFS. When using Mac OS 10.6, it is possible to write on an NTFS drive, even without installing third-party drivers. However, the write support in the OS settings is not active. Therefore, SL-NTFS software acts as an interface for the Mac OS 10.6 NTFS drivers hence allowing writing permissions for a drive in NTFS format. The utility has various merits and demerits. It is free and easy to install, but its developers do not provide technical support. Furthermore, if there is another enabler for NTFS drivers that had previously been installed, it may lead to technical problems. Writing on some external NTFS drives is impossible when using this software. Moreover, its access to vast amounts of data and files is usually limited.
iBoysoft NTFS for Mac
This is a utility that enables the read-write mode on drives mounted on Mac laptops and computers using Max OS X and macOS. Technical support for the software is freely provided, and the utility is easy to install. Furthermore, the service is compatible with Mac OS X 10.8, 10.9, 10.10, 10. 11, and MacOS 10.12, 10.13, 10.14, and 10.15. Apart from APFS format, it supports the formatting of drives into other file systems. Its users report that errors in NTFS file systems can be repaired using the utility. When using the software, you only need one click to eject or unmount NTFS volumes. Using the software allows the user automatic mounting of the NTFS drive to read-write mode.
iBoysoft Drive Manager
This additional commercial tool can allow the user to access NTFS read-write permission on Mac fully. Moreover, it needs one click to manage network drives and several external drives. The utility is a perfect replacement for other free Mac NTFS drivers because it offers free technical support. It can easily be installed and allows free upgrades for life. Using the software to transfer files between Mac and NTFS drive, as well as writing on NTFS drives, is easy. It is compatible with Mac OS X 10.8, 10.9, 10.10, 10.11 and macOS 10.12, 10.13, 10.14 and 10.15. The utility is also very affordable, and a seven days trial is offered for its users. Additionally, the utility can be used in the finder to manage map network drives as well as external drives. When compared to other NTFS Mac utilities, iBoysoft Manager is more affordable.
If you do want to stick with your NTFS, now you at least have a variety of options available for your file transfer needs. Just pick the one you think is safest and most convenient for you. Do not forget to back-up your files first, so you don’t lose any data in case something goes awry, or better yet, stick with a paid application that will do the job for you without any worries.
- 1. Mac Files Tips
- 2. Mac Software
- 3. Mac Storage Tips
- 4. Mac Troubleshooting
- 5. Mac OS
by Anna SherryUpdated on 2019-11-30 / Update for Mac OS
One of the major differences between a Windows computer and a Mac is that they often use different file systems for their devices. Windows mostly uses NTFS whereas Mac uses FAT or its own file system. Since both use different file systems, you cannot write to NTFS drives on a Mac. You can write to a FAT file system on a Windows computer, though.
Apple does not natively support writing data to NTFS drives on a Mac, however, there are some ways to do the same but they may not always work normally. Our guide below shows how to use NTFS for Mac and write data to it from your machine.
Way 1. Write to NTFS Drives on Mac with Paragon NTFS for Mac
Since your Mac does not have an official option to write data to NTFS drives, you are forced to use a third-party app to get the job done. If you do a quick Google search, you would come across many software claiming to help you with the Mac OS NTFS write task. Many of those are false claims and the software do not work as they are supposed to.
Fortunately, there is one that works exactly the way it should. It is called Paragon NTFS and it allows you to work seamlessly with the NTFS drives attached to your Mac.
It is a paid software, but it gives you ten days of free trial for you to check out its features. If you like it, you can then purchase a license to continue using the software. The following is how it works on a Mac.
Step 1. Head over to the official Paragon Software website and download and install the software on your Mac.
Step 2. Restart your Mac to bring changes into effect on your system.
Step 3. When your Mac restarts, you will find all of your attached NTFS drives showing up in Finder on your Mac.
You may then add whatever data you want to your drives that use NTFS file system. That is how you perform a Mac NTFS write operation on your machine.
Way 2. Enable NTFS Writing on Mac Using Apple's Experimental NTFS-Writing Support
Apple has an experimental feature to let you write data to your NTFS based drives. However, it is highly discouraged that you use the feature to write data. The feature is still in experimental mode and it may cause data corruption or data loss on your drives.
If you would like to give the method a try despite knowing its disadvantages, the following should help you do it. To be on the safer side, create a backup of your NTFS drive if you have stored your important files on it. Performing the following operation may result in you losing your valuable data on your drive.
Step 1. Make sure your NTFS drive uses a single word label. Disconnect your drive from your Mac.
Step 2. Click on Launchpad in your Dock and search for and click on Terminal. It will launch the Terminal app on your Mac.
Step 3. When the Terminal app launches, type in the following command and press Enter.
sudo nano /etc/fstab
Step 4. A file will open in an editor on your screen. Add the following line to the file and save the file by pressing Ctrl + O. Replace YOUR with the label of your NTFS drive.
LABEL=YOUR none ntfs rw,auto,nobrowse
Step 5. Finally press the Ctrl + X key to close the editor. Connect your NTFS drive to your Mac and you will find it in /Volumes ready to add data.
There you go. That is how you use Apple's experimental NTFS write method to add data to a NTFS based drive. It is a NTFS for Mac free tool to use on your Mac.
Extra Tip: How to Recover Lost Data from NTFS Drive
If the experimental feature did not work well, you may face a data loss situation on your NTFS drive. If this has happened, you may want to recover the data saved on your drive.
Since the data has been deleted from your drive, you cannot use any of the built-in options on your Mac to recover the data. Fortunately, there is a third-party software called Tenorshare UltData - Mac to help you recover the data on your drives.
The software specializes in helping users recover data from various data loss scenarios. It has support for multiple file systems, can recover data from external drives, and is extremely easy to use. The following is how you use it to recover your data.
Step 1 Connect your NTFS drive to your Mac and download, install, and launch the software on your Mac. When the software opens, click on your NTFS drive and hit the Scan button.
Step 2 Let the software scan your drive to recover files. When the results appear, select the files you would like to recover and click on Recover.
Can Mac Os X Write To Ntfs Drives Windows 10
Step 3 Choose a folder where you would like to save the recovered files.
You are done. Your chosen files will be recovered from your NTFS drive and saved to your Mac.
You may also be interested in How to Recover Data from APFS Drive.
Mac Read Write Ntfs
Conclusion
Mac Os X Ntfs Write
While it is easy to read NTFS on Mac, it is almost impossible to write data to a NTFS drive on a Mac. Despite being hard, we have shown you the methods to write data to your NTFS drives from your Mac. We hope it helps you out.