- Install Mac Os X Brand New Hard Drive Can I Clone To
- Install Mac Os X Brand New Hard Drive Not Recognized
- Install Mac Os X Lion New Hard Drive
Looking for a way to install and run OS X on an external hard drive? This can be useful for a couple of different reasons. Firstly, it allows you to run another copy of OS X without needing any additional Mac computer.
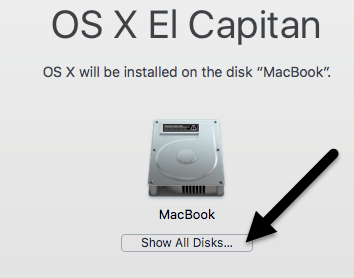
Also, since you can run a full copy of OS X on the external drive, it can be used for troubleshooting purposes on other Macs or it can be as a kind of virtual OS X. I’ve already written about how you can install OS X in VMware Fusion, but that takes up space on your Mac. Using an external drive, you can save space on your Mac, though it might be a bit slower if you are using USB 2.0.
In this article, I’ll walk you through the requirements and steps to install OS X onto an external hard drive.
Format External Hard Disk
The first thing you’re going to need to do is format the external hard drive properly. The file format has to be Mac OS X Journaled and you have to use the GUID partition map. To do this, open Disk Utility and connect the drive to your Mac.
Under External in the left hand menu, click on your external hard drive and then click on the Erase button. Make sure you backup any data before you erase the drive. When you click Erase, a dialog will pop up where you can configure some options.
Give your drive a name, choose OS X Extended (Journaled) for Format and GUID Partition Map for Scheme. It should only take a minute or two for the drive to be erased and reformatted. Now your drive is ready for OS X.
Install OS X
Jul 06, 2020 After a short delay, your Mac will display the OS X Startup Manager, which will display all of your bootable devices. This should include the bootable USB flash drive you just created. Use your Mac's arrow keys to select the OS X El Capitan installer on the USB flash drive, then press Enter. Create a partition on a drive. Note: The following steps create an HFS+ (Mac OS Extended (Journaled)) partition that uses the entire drive space. To create a partition on a new drive, complete the following: Open Finder. Navigate to Applications and click Utilities. Open Disk Utility. Select the new drive. May 29, 2018 I am trying to install Mac OS Sierra (not High Sierra) on a brand new 500gb hard drive of my MacBook Pro, so I have created a bootable flash drive using another MacBook Pro with Mac OS Sierra. Download the latest version of iTunes to the external hard drive; Downlad and install M4VGear for Mac for converting iTunes videos. It's worth noting that you should download the macOS Sierra installer in the App Store under “Previous buys“ or 'previous bought'. Make sure you click “Download” and let it save to your Mac’s hard drive.
Jun 01, 2020 The version of macOS offered by macOS Recovery might vary in some cases: If macOS Sierra 10.12.4 or later has never been installed on this Mac, Option-Command-R installs the macOS that came with your Mac, or the closest version still available. And Shift-Option-Command-R isn't available. If you erased your entire disk instead of just the startup volume on that disk, macOS Recovery might.
There are two ways you can install OS X on to your external hard disk: by reinstalling OS X from the OS X Utilities repair screen or by downloading OS X from the App Store and running the installer. I’ll show you both methods in case one isn’t working for you.
The easiest way is to download OS X from the App Store. Once you open the App Store, you’ll see a link on the right for the latest version of OS X (El Capitan as of this writing).
Go ahead and click the Download button to start downloading the installer. Note that if you already have that version of OS X installed, you’ll see a popup message appear asking if you still want to continue or not. Just click Continue.
Once it has been downloaded, just double-click the installer, which will be located in the Applications folder.
Keep clicking past the license agreement, etc., until you get to the screen that asks you which disk to install OS X on. By default, it is set to MacBook.
Click on the Show All Disks button and you’ll see an icon for the different disks and partitions on the Mac. I named my external hard drive OS X and that shows up in the middle.
You can also tell it’s an external hard disk because it uses the icon with the orange hard drive. Click Continue and then follow the instructions to complete the installation. Note that your computer may restart during the install and you don’t have to do anything. OS X will automatically continue installing onto the external hard drive rather than booting up to your internal version of OS X.
At the end of this article, I’ll show you how to boot up to the external hard drive, so skip down if you ended up using the App Store method. Note that by default, the Mac will start booting up directly to the external hard drive until you change it.
The second method to install OS X is to restart the Mac and press and hold the COMMAND + R keys. This will load up OS X Recovery.
Install Mac Os X Brand New Hard Drive Can I Clone To
The OS X Utilities screen will appear and here you want to click on Reinstall OS X. Again, you’ll go through some basic screens, but when you get to the hard disk screen, click on Show All Disks again.
Using this method, you’ll have to login using your Apple ID and password so that the entire OS X installer can be downloaded off of Apple’s servers. Whichever method you choose, it will take anywhere from 15 to 30+ minutes to install OS X onto your external hard drive.
While OS X is installing, your computer will restart a couple of times. Note that when it finally boots into OS X, that is the version running off your external drive. To switch back and forth between the internal and external drive, you have to restart your computer and hold down the OPTION key.
When you do that, you should see at least four icons. In my case, I have five because I have Windows installed using Boot Camp. Anyway, the grey MacBook and Recovery 10.11.2 icons are for my internal OS X and the orange OS X and Recovery 10.11.3 are for the version installed on my external drive.
Use the arrow keys to select which drive to boot from and then simply press Enter. If you have a newer Mac and a USB drive that supports USB 3.0, everything should run fairly fast. Overall, it’s a fairly straight-forward process and took me less than an hour to get everything working. If you have any questions, feel free to comment. Enjoy!
Reinstall from macOS Recovery
macOS Recovery makes it easy to reinstall the Mac operating system, even if you need to erase your startup disk first. All you need is a connection to the Internet. If a wireless network is available, you can choose it from the Wi-Fi menu , which is also available in macOS Recovery.
1. Start up from macOS Recovery
To start up from macOS Recovery, turn on your Mac and immediately press and hold one of the following sets of keys on your keyboard. Release the keys when you see an Apple logo, spinning globe, or other startup screen.
Command (⌘)-R
Reinstall the latest macOS that was installed on your Mac (recommended).
Option-⌘-R
Upgrade to the latest macOS that is compatible with your Mac.
Shift-Option-⌘-R
Reinstall the macOS that came with your Mac, or the closest version still available.
You might be prompted to enter a password, such as a firmware password or the password of a user who is an administrator of this Mac. Enter the requested password to continue.
When you see the utilities window, you have started up from macOS Recovery.
2. Decide whether to erase (format) your disk
You probably don't need to erase, unless you're selling, trading in, or giving away your Mac, or you have an issue that requires you to erase. If you need to erase before installing macOS, select Disk Utility from the Utilities window, then click Continue. Learn more about when and how to erase.
3. Install macOS
When you're ready to reinstall macOS, choose Reinstall macOS from the Utilities window. Then click Continue and follow the onscreen instructions. You will be asked to choose a disk on which to install.
- If the installer asks to unlock your disk, enter the password you use to log in to your Mac.
- If the installer doesn't see your disk, or it says that it can't install on your computer or volume, you might need to erase your disk first.
- If the installer is for a different version of macOS than you expected, learn about macOS Recovery exceptions.
- If the installer offers you the choice between installing on Macintosh HD or Macintosh HD - Data, choose Macintosh HD.
Install Mac Os X Brand New Hard Drive Not Recognized
Please allow installation to complete without putting your Mac to sleep or closing its lid. During installation, your Mac might restart and show a progress bar several times, and the screen might be empty for minutes at a time.
If your Mac restarts to a setup assistant, but you're selling, trading in, or giving away your Mac, press Command-Q to quit the assistant without completing setup. Then click Shut Down. When the new owner starts up the Mac, they can use their own information to complete setup.
macOS Recovery exceptions
The version of macOS offered by macOS Recovery might vary in some cases:
- If macOS Sierra 10.12.4 or later has never been installed on this Mac, Option-Command-R installs the macOS that came with your Mac, or the closest version still available. And Shift-Option-Command-R isn't available.
- If you erased your entire disk instead of just the startup volume on that disk, macOS Recovery might offer only the macOS that came with your Mac, or the closest version still available. You can upgrade to a later version afterward.
- If your Mac has the Apple T2 Security Chip and you never installed a macOS update, Option-Command-R installs the latest macOS that was installed on your Mac.
- If you just had your Mac logic board replaced during a repair, macOS Recovery might offer only the latest macOS that is compatible with your Mac.
If you can't get macOS Recovery to offer the installer you want, you might be able to use one of the other ways to install macOS.
Other ways to install macOS
Install Mac Os X Lion New Hard Drive
- You can also install macOS from the App Store or Software Update preferences. If you can't install macOS Catalina, you might be able to install an earlier macOS, such as macOS Mojave, High Sierra, Sierra, El Capitan, or Yosemite.
- Or create a bootable installer disk, then use that disk to install macOS on your Mac or another Mac.