- Buy External DVD Drive, SAWAKE USB 3.0 & USB-C DVD CD ROM Burner Player, Portable CD DVD +/- RW Optical Drive Writer for Laptop Desktop PC MAC OS Windows 7/8/10 (with SD/TF Card Reader 2 USB Ports): CD & DVD Drives - Amazon.com FREE DELIVERY possible on eligible purchases.
- From a working Mac open Disk Utility and reformat the thumb drive to GUID partition map and create a Mac OS Extended (Journaled) partition, that should fix the thumb drive. Now either launch the OS installer or use the command line arguments to create a bootable drive and setup the OS installer.
- Dec 06, 2019 Reconnect your external hard drive to your Mac and ensure that it fits the USB port snugly. Connect the external hard drive to a different USB port or a different Mac. If you are not sure if there is a problem with the USB port/hub, you can plug a working external drive in to a.
- Mac Won't Recognize External Drive
- Mac Won't Read External Hard Drive
- Usb Hard Drive Not Detected
- External Usb Drive Not Recognized
- Mac Os External Usb Drive Not Always Detected Windows 7
If you want to use the external installation as if you are running it on your Mac we suggest you get the biggest USB C/Thunderbolt 3 drive you can afford. For buying advice, take a look at our. My operating system is window 8 and I am running mac OS in a Virtual box.I have successfully install the Mac OS on oracle Virtual box but when I used my Pen drive it's not detect in mac OS. I have install external software for USB devices for virtualbox extension pack 4.2.16 but my problem not solved. Please check my screenshot's. Dec 12, 2018 If the drive doesn't have a drive letter next to the name, right-click the volume and select the Change Drive Letter and Paths option. Click the Add button. Select the Assign the following drive. Normally when you plug in an external hard drive to your Mac's USB port you will see it appear on the desktop (aka mount on the desktop). You can also see it in the Finder in the left column under.
Symptoms
Symptoms such as these could mean that a device connected to the USB-A , USB-C , or Thunderbolt 3 (USB-C) port on your Mac isn't getting enough power:
- A message says that the device needs more power, the operation can't be completed, or USB devices are disabled until you unplug the device using too much power.
- An operation that requires more power doesn't work. For example, writing to disk requires more power than reading from it.
- The device doesn't turn on or isn't recognized by your Mac.
Solutions
- Use your device as a self-powered device or connect it to a powered USB or Thunderbolt 3 (USB-C) hub if possible.
Self-powered devices get power from an electrical outlet or their own battery. Bus-powered devices get power from the device they're plugged into, such as your Mac. - Reduce the total amount of power needed from your Mac by reducing the number of bus-powered devices connected to your Mac, or using more of them as self-powered devices.
- If your device is plugged into another device (such as a display or multiport adapter) as part of a chain of devices, the other device might not be providing enough power or passing through enough power from your Mac. Plug your device directly into your Mac instead.
- Make sure that the port on your Mac and the cable you're using to connect it to your device both support the same or later USB specification as your device. For example, a device designed to support the USB 3 specification might not get enough power when plugged into a USB 2 port or cable.
- Try a different cable, in case the cable that you're using is damaged or defective. If you're using an adapter with your cable, the adapter could also be damaged or defective.
- If your Mac has multiple Thunderbolt 3 ports, connect your device to a Thunderbolt 3 port farthest away from the current port. For example, if your device is connected to the ports on the left side of MacBook Pro, connect to the Thunderbolt 3 ports on the right side.
- If your device has software (such as drivers or firmware) that can be updated, make sure that it's using the latest software from the manufacturer. To get firmware updates for Apple accessories, update your Apple software.
- Make sure that your Mac is awake and started up from the Mac operating system. Some Apple devices can request extra power only when your Mac is awake or started up from macOS.
Learn more about USB power on your Mac
System Information provides additional detail about USB power on your Mac. Connect the USB device directly to your Mac, then select USB from the sidebar in System Information. For each USB device, System Information shows:
- Current Available: The default power provided by the port to which your device is connected.
- Current Required: The power needed by your device.
- Extra Operating Current: Mac computers and Apple displays introduced after 2006, when directly connected to certain Apple devices such as iPhone or iPad, can provide extra power over one or more ports. The Mac or display must be powered on and awake to provide this extra power. A Mac started from the Windows operating system doesn't provide extra power.
Mac Won't Recognize External Drive
Learn more about the power available under each USB specification, such as USB 2 and USB 3.
Samsung ml 1675 driver download. I thought it will be easier at first, but after searching for nearly an hour, understood that it is going to be tough to find drivers for old printers.I then figured out that installing closer upgraded versions of the same product may make it work.
Apr 14,2020 • Filed to: Hard Drive Recovery • Proven solutions
“My computer cannot detect any external hard disk that I use. Mac os secure erase hard drive. How can I recover data from undetected external hard disk?”
No matter how many times you test your external hard drive for errors, some units will have problems. It is the nature of the device; however, it can be disappointing to realize your hard disk is not detected on your computer just after unboxing it.
But, no worries because after this you will learn and understand some simplest ways to help you repair HDD not detected error and recover any of your lost data.
Part 1: Why Is My External Hard Drive Not Detected?
This is a question that would pop up in anyone’s mind who owns a bad hard drive. Mac os uninstall python. Even though you should know that when your external hard drive fails to show up, then there must be several things that could be causing the issue such as; a broken cable, your computer, or maybe the hard drive you bought died on arrival. That said there are normally reasons in your operating system that can cause a ‘hard drive not detected’ error.
Hard drives associated with computers using what is called file systems, which you can get to know about in our how to format the external hard drive that is not recognized guide. At times the file structure or the systems get out of sorts causing the operating system not to recognize the drive. Mac os x recovery iso. With drivers, it may lead to further complication.
Well, the most likely issue is that your hard drive is not ready to be used with your operating system. It can get more complicated though in some cases you will have to properly check your operating system and configure your hard drive.
Part 2: How Do I Get My Computer to Recognize My External Hard Drive?
You can fix hard drive not detected issues using various means. Again, depending on the underlying causes, these solutions are all you need to try.
1. Uninstall your computer’s hard drive driver
- Click on the ‘Start’ icon at the bottom of your screen. Then type: devmgmt.msc and hit on the ‘Enter’ option.
- Next, open the ‘Device Manager’ and then Expand the ‘Universal Serial Bus controllers’. You’ll see the device that shows up as ‘unrecognized’.
- Once you detect the unrecognized device, go to the driver’s tab and uninstall that driver.
- If the external hard drive still does not show up in ‘My Computer’ then reboot your PC.
2. Use a different USB port
Do this by unplugging your external disk and plugging it into a different USB port. Try different ports until the error is solved.
3. Turn on the USB Root Hub
If the above simple solution does not repair HDD not detected, you can try the USB Root Hub turn on.
- Click on the ‘Start’ icon and type: devmgmt.msc then hit the ‘Enter’ option.
- Click on the ‘View’ option and select ‘Show Hidden Devices’.
- Once you expand all the notes, you should see the hidden devices. Do this by clicking on the plus (+) sign.
4. Make the necessary changes in the registry
- Change this by clicking on the ‘Start’ icon from the bottom left of the screen. Then type: regedt32 and then click on the ‘OK’ option.
- Then back up your registry. Click on the ‘File’ option and then click the ‘Export’ button.
- Next, follow the Wizard and check out for any upper filter or lower filters. Delete them if you find any.
- This should now give way to access your external hard drive.
Part 3: How to Recover Data from Hard Disk Not Detected in Bios?

1. Reconnect your hard drive, then enable hard drive in bios
- Shut down your computer, unplug the data cable from your hard drive carefully
- Reconnect your hard drive with data cable
- Restart your computer, press F2 to enter bios
- Enter set-up and check the system documentation to figure out if the unrecognized hard drive is turned off in system set-up or not
- Turn it on in system set-up in case you find it off
- Reboot your computer to check out and see your hard drive now
2. Update HDD driver for the computer storage controller
- You can update hard drive by asking the manufacturer for help
- Download and update HDD from the manufacturer’s website
- update HDD manually in the windows system by following these simple steps;
- click the start menu, type device manager then press enter
- choose device manager, expand categories to see the name of the hard drive and right-click it.
- choose update driver, click on search automatically for updated driver software.
If windows fail to locate a new driver, try to find the latest version on the manufacturer’s website. If that fails again uninstall and re-install it. Reboot your computer and so as the windows can reinstall the drivers automatically for you.
3. Fix hard drive not detected errors by deploying CMD
You can run CMD to fix your hard drive internal errors in case it got detected in bios but failed to open on your computer. The three steps will help you.
RTL8188S WLAN Adapter: Drivers List 6 drivers are found for ‘RTL8188S WLAN Adapter’. To download the needed driver, select it from the list below and click at ‘Download’ button. Please, ensure that the driver version totally corresponds to your OS requirements in order to provide for its operational accuracy. Realtek RTL8188SU Driver 1079 for Mac OSX 10.6. The Realtek RTL8188SU-GR is a highly integrated single-chip Wireless LAN (WLAN) USB 2.0 network interface controller compatible with the IEEE 802.11n specification. It combines a MAC, a 1T1R capable baseband, and RF in a single chip. The RTL8188SU-GR provides a complete solution for a high-performance wireless client. Realtek RTL8188SU Wireless Driver 1079 Mac OS X 10.5 was collected from RealTek official site for RealTek Network. In order to ensure the right driver download, Official driver links from RealTek are listed at first. If the official driver can not be downloaded, a copy of official driver can be provided at local server download.opendrivers.com, download1.opendrivers.com, or dl2.opendrivers.com. Oct 25, 2011 If you can not find a driver for your operating system you can ask for it on our forum. Add RealTek RTL8188SU to your hardware list Windows 7, Windows 7 64-bit, Windows Vista, Windows Vista 64-bit, Windows XP, Windows XP 64-bit, Windows 2000, Mac OS X, Linux. Corrupted OS: RTL8188S WLAN Adapter Driver basic driver for Windows XP 64-bit Edition 2014: 18.3.2020: 248: 203: 100%-RTL8188S WLAN Adapter Driver premium driver download for Windows XP Tablet PC Edition 2014: 1.5.2020: 349: 258: 99%: Corrupted OS: RTL8188S WLAN Adapter Driver professional version for Windows Fundamentals for Legacy PCs 2014. Rtl8188s wlan adapter driver mac os x.
- Press Win and R at once to open a run dialogue and type; cmd to open the ‘command’ prompt by pressing the enter button.
- Type; chkdsk/fx: then press the ‘Enter’ button to start running the disk checkup process.
- Type; exit to end the process immediately the checkup process is done.
4. Recover data after fixing the hard drive not detected errors by using Recoverit (IS).
When it comes to recovering data from the fixed undetected hard drive, the best tool knows best how. Recoverit (IS) is up to the task because of its ability to perform an all-in-one recovery from various scenarios.
Mac Won't Read External Hard Drive
Recoverit (IS)
Features of the Recoverit (IS)
Usb Hard Drive Not Detected
- High ability in retrieving lost or accidentally deleted media files such as texts, videos and emails from any external storage devices without tampering with the quality
- Recovers data from the hard drive disk, camcorders, memory cards, pen-drive, recycle bin and many more.
- The tool can support virus attack devices, accidental deletion, and system failure and formatted hard drives.
A step by step guide on how to retrieve your data after fixing the hard drive not detected errors – Recoverit (IS)
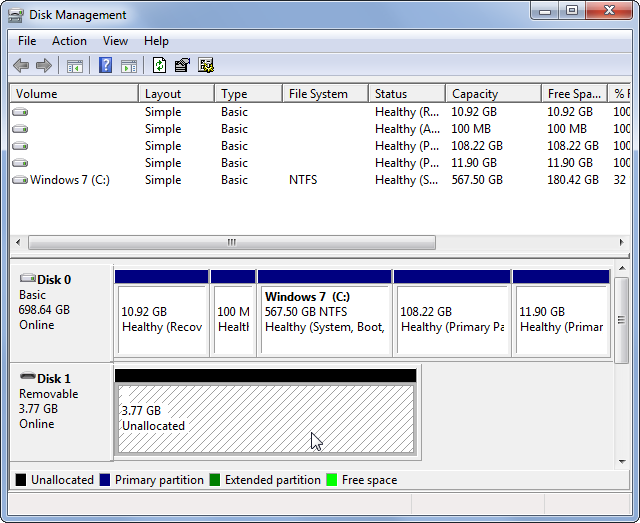
Step 1 Choose the partition from where to recover data
Start by launching the dead hard drive recovery software and click on the lost partition recovery option. Then click on the ‘Start’ option and wait for the software to scan your lost data.
Step 2 Scan the location of your data
The software will then scan for all the recoverable data. You can filter the process by defining the necessary selections depending on the lost data types. Additionally, you can pause and resume the scanning process later especially, if you have a huge amount of data to cover.
Step 3 Preview before you retrieve data from the dead HDD
Preview the scanning outcomes as per the files folder before you begin to check the data you want to retrieve one after the other. Then select all the data you need to recover by checking the small boxes against them. Then finally press the ‘recover’ button to save them properly.
Note: If you realize your hard drive disk is not showing up on your computer, always perform a quick check on the power cable, USB cable and HDD itself. A poor USB port, damaged motherboard, broken USB cable, and dead hard drive are always the cause of data recovery HDD not detected error. All these can be fixed without hassle.
Conclusion
External Usb Drive Not Recognized
Retrieving data from an undetected hard drive can be risky when you don’t have proper guidance. That’s why this article has explained all the steps you are required to follow to recover data that is not recognized.
Mac Os External Usb Drive Not Always Detected Windows 7
Well, it is always advisable to make use of data recovery tool from a reliable source as that will make the process secure and easier. Such as Recoverit (IS) that will guide you through the whole process of retrieving data from hard drive disk which is not showing up on your computer. This data recovery tool ensures none of your data is lost in the recovering process.