Can a BitLocker-encrypted drive be unlocked on another computer? I have a dedicated USB flash drive for storing my important files and it’s now encrypted with BitLocker in my Windows 10. What if I insert this USB drive to another computer? Can I open and use this USB stick normally on that computer?
- Since Bitlocker was developed by Microsoft exclusively for the Windows environment, it is not compatible with macOS and Mac OS X. The simple reason is that Mac does not support the program, and there's no version available for Mac computers. However, that doesn't mean you can't access your drive from a Mac after it was encrypted by BitLocker.
- Mac laptops running OS X Lion 10.7 and above have a useful encryption tool built-in: File Vault 2. This system automatically encrypts files saved to the Mac laptop’s internal hard disk, making it impossible for unauthorized users to read those files.
- Jun 29, 2020 FileVault is a full-disk encryption scheme that uses XTS-AES 128 encryption to help prevent unauthorized access to your Mac. First introduced in 2003, the scheme encrypts and decrypts Mac volumes on-the-fly. When the Mac is shut down, FileVault encrypts it and locks it with a password.
- FileVault is a disk encryption program in Mac OS X 10.3 (2003) and later. It performs on-the-fly encryption with volumes on Mac computers.
- This article includes the EFI recovery disks for Mac OS X system which is encrypted with Symantec Drive Encryption. Download the image for disks encrypted with Encryption Desktop and Drive Encryption 10.3.1 ONLY. Insertdrivefile SymantecEncryptionDesktop10.3.1MP1MacOSXWDERecovery.iso.cdr.
- Mar 24, 2014 Note that Mac OS X will figure out the proper encryption type on it’s own when you’re attempting to join a network, if for some reason it failed to identify the proper encryption type, you can just forget the network and rejoin and it should work fine. Or, if you’re joining a hidden SSID, you can specify the encryption type yourself from the pull-down menu when joining a network as seen.
Nov 30, 2018 Use FileVault to encrypt the startup disk on your Mac. FileVault full-disk encryption (FileVault 2) uses XTS-AES-128 encryption with a 256-bit key to help prevent unauthorized access to the information on your startup disk. Turn on FileVault. Reset password. Turn off FileVault.
The answer is Yes. Not just USB flash drive, we use BitLocker to protect hard disk partition, external hard drive, memory card, etc., and all these drives, if encrypted with BitLocker, can be unlocked on another computer. Now this page will show you how to unlock BitLocker encrypted drive on another computer, including Windows and Mac.
How to unlock BitLocker encrypted drive on another Windows computer
Most Windows operating systems support BitLocker, including Windows 10/8/7/Vista and Windows Server 2016/2012/2008, so even if you move the BitLocker encrypted drive to another Windows computer, you can easily unlock this drive on that computer as long as you have the password or recovery key.
Notes: Windows 10 Home, Windows 7 Starter, and Windows 7 Home don't support BitLocker.
1. If you insert the BitLocker-encrypted drive to another Windows 10 computer, you will get a message in the lower right corner of the desktop, which says this drive is BitLocker-protected. Click on this message so that a dialog will appear in the upper right corner of the Windows 10 desktop letting you unlock this drive.
2. Enter the password for the BitLocker drive and click Unlock button. If you forgot/lost the password to unlock this drive, click “More options” followed by “Enter recovery key” and then enter the 48-digit recovery key to unlock this drive. If you have no recovery key, as a last resort you have to unlock the BitLocker encrypted drive via Command Prompt.
How to unlock BitLocker encrypted drive on another Mac computer
Can a BitLocker encrypted drive be unlocked on another computer that doesn't support BitLocker, such as Mac? The answer is Yes. BitLocker is a particular feature owned by Windows operating system and Microsoft has not implemented BitLocker client for Mac OS, so by default, BitLocker encrypted drive is not readable by Mac computer. But never mind, with the help of BitLocker Reader for Mac, you can easily unlock BitLocker encrypted drive on Mac computer. The simple steps are as follows.
Step 1: Download the iSumsoft BitLocker Reader for Mac and install it on the Mac computer. After installation is complete, launch this app from Launchpad.
Step 2: Plug the BitLocker encrypted drive into the Mac computer. iSumsoft BitLocker Reader for Mac will immediately detect this drive and display it in the list and you can see it at a glance because it has a bitlocker label.
Step 3: Select the BitLocker encrypted drive and click Unlock button.
Step 4: Enter the password for the BitLocker drive and click Mount. If you forgot the password, select Use key file and add your recovery key file into this software, and then click Mount.
Tips: To unlock the drive with the recovery key file, you first need to have the key file on this Mac. Your recovery key file may be saved on your Windows PC, in your Microsoft account, on a USB flash drive, or on a printout and you have to copy or transfer the recovery key file from one of these locations to the Mac computer.
Step 5: After seconds, the BitLocker encrypted drive is successfully unlocked and mounted on the Mac computer and you can open this drive to transfer files between the drive and Mac.
Notes: Don't quit iSumsoft BitLocker Reader for Mac until you are finished with the BitLocker drive on the Mac computer.
Related Articles
- How to Access/Read BitLocker Encrypted USB Drive on Mac
- 2 Ways to Open BitLocker Encrypted External Hard Drive on MacBook
- How to Make a Password Reset Disk for Another Computer
- How to Back up BitLocker Recovery Key for Encrypted Drive
- How to Retrieve BitLocker Recovery Key in Windows 10
- How to Enable Suspend or Resume BitLocker Protection for Drive
FileVault is one of those Mac features that you know is there but are never really sure what it’s there for. Apple has never really made a big song and dance about how the feature protects your data or why you should bother with it, so we’re going to do it instead.
This won’t be a literal song and dance, unfortunately, (we don’t have the natural rhythm) but we will tell you all you need to know about FileVault, as well as how and why you should use it. But feel free to sing the words as you read them and dance along at the same time.
Okay, let’s get into it.
What is FileVault?
FileVault is macOS’s built-in disk encryption feature. It's designed to encrypt your Mac's hard drive and all of the files located on the drive using 128-bit AES encryption with a 256-bit key.
Once FileVault is enabled on your Mac, all existing data will be encrypted. From then on, any new and changed data will be automatically locked down and password protected on boot to prevent unauthorized access.
FileVault was originally introduced to Mac back in 2003 on OS X 10.3 Panther. But to say it wasn’t very good would be an understatement. It was terrible. The functionality was poor, the implementation was shoddy, and only the home directory could be encrypted.
Thankfully, 2003 was a long time ago and now, with FileVault 2, you can expect full-disk encryption and the ability to use the Find My Mac feature to wipe your drive remotely if ever your system falls into suspect hands.
Should I use FileVault?
Yes, is the short answer.
Hp envy 5660 driver mac os. If you’re concerned about the privacy of your files and user data, and your computer contains information that shouldn’t be seen without authorized access, you should absolutely use FileVault disk encryption.
The feature is particularly good if you’re a MacBook user that regularly takes your laptop on the move where there’s a greater chance of it becoming lost or misplaced.
FileVault offers peace of mind and that counts for a lot. There are, however, reasons why you might not want to bother with the feature.
First of all, FileVault enforces a password. If you struggle to remember passwords (it’s well worth using a password manager if you do) or prefer using your Mac without one, you might consider FileVault to be more effort than it’s worth.
Secondly, FileVault encryption is backed into the CPU which can affect performance. If you own a newer SSD-equipped Mac you’re unlikely to notice the difference, but in older Macs with HDDs performance can take a significant hit — enough for you to consider using your computer without encryption.
How to check if FileVault is enabled?
In systems running OS X Yosemite 10.10 and newer, Apple encourages you to turn on FileVault 2 during setup. So, if you’re using a newer Mac, there’s every chance that your files are already being encrypted.
Here’s how to check:
Learn how to prepare your Lexmark printer on macOS 10.14 (Mojave). Read about the convenience of the setup via Bonjour or how to set up your printers via USB. Lexmark x8350 driver mac os x. Oct 24, 2019 Mac driver for lexmark x – Fixya. Lexmark X “communication not available”. Posted on Jun 18, Unfortunately, the Lexmark X is not compatible with Macintosh operating system. Using Local USB connection. The system will automatically search for the applicable driver. This package contains the files needed for installing the Lexmark X8350 Printer driver. If it has been installed, updating (overwrite-installing) may fix problems, add new functions, or expand existing ones. Even though other OSes might be compatible as well, we do not recommend applying this release. Jun 29, 2020 LEXMARK X8350 MAC DRIVER DOWNLOAD - See Section A below. Using Scanner Proxy For bonjour-enabled printers, a scan proxy is created with the printer proxy. Type the fax number in the To. 92 rows The Lexmark Universal Print Driver provide users and administrators with a standardized, one-driver solution for their printing needs. Instead of installing and managing individual drivers for each printer model, administrators can install the Lexmark Universal Print Driver for use with a variety of both mono and color laser printers and multi-function devices.
- Click on the Apple menu and select System Preferences.
- Select Privacy & Security.
- Click on the FileVault tab and the status will be displayed.
Before you turn on FileVault, be aware that the initial encryption process can take hours. However, it does run in the background so you can continue using your Mac as normal, albeit not at peak levels of performance.
Also, FileVault encrypts the entire disk. Any additional users will need to be enabled so that they can unlock the disk by entering their password.
How to turn on FileVault disk encryption
- Click on the Apple menu and select System Preferences.
- Select Privacy & Security.
- Click on the FileVault tab, then click the lock in the bottom left corner of the window.
- Enter your administrator name and password and click Unlock.
- Click Turn On FileVault.
- Choose whether you want to link your iCloud account to FileVault to unlock the disk and reset your password or create a recovery key and click Continue.
- Click Restart to reboot your Mac and begin the encryption process.
Mac Drive Encryption
Choosing a FileVault Recovery Key
The FileVault recovery key deserves special mention here. If you choose this option over linking your iCloud account, it’s critical that you make a note of the recovery key and keep it in a safe place that’s not on your hard drive. Losing the recovery key makes your data unrecoverable so it’s worth writing it down and storing it in a safe place, as well as entering it into a password manager.
How do I turn off FileVault?
Once your disk has been encrypted you can turn off FileVault at any time. You might decide to do this if you find that the feature is too resource-heavy or this particular level of security isn’t for you.
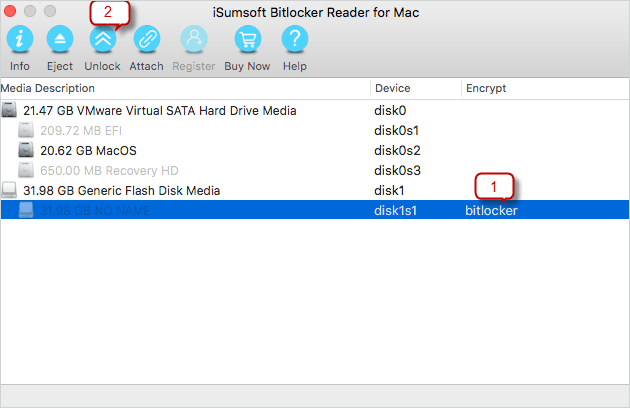
- Click on the Apple menu and select System Preferences.
- Select Privacy & Security.
- Click on the FileVault tab, then click the lock in the bottom left corner of the window.
- Enter your administrator name and password.
- Click Turn Off FileVault.
Disabling FileVault starts the process of decrypting all of your files. This runs in the background but, like encryption, is a lengthy process.

How do I keep online and offline activity private?
FileVault’s capabilities only extend as far as user data and file encryption. Other things you do on your Mac like web browsing, chatting via messaging apps, downloading software, and using files locally are not private.
Usb Flash Drive Encryption Mac Os X
Of course, in the event that your Mac is lost, for anyone to see your online and local activity they’d need to enter the admin password first. But if you share computer access and want to keep your activity private, the best option is to use an app like CleanMyMac X.
Mac Encryption App
The latest edition of MacPaw’s leading utility tool comes with a Privacy feature that lets you wipe off all unwanted traces and any information that may compromise your privacy. All you need to do is choose a suitable period and let CleanMyMac X take care of the rest. While it’s possible to delete browsing history, remove downloads, and clear cookies manually, this tool lets you take care of everything at once so you don’t need to worry about it.
Protect your data, maintain your privacy
If there’s anything on your computer that you prefer to keep to yourself, you can safeguard your information in two simple ways:

1. Enable FileVault so that all of your user data and files are kept under lock and key.
2. Download CleanMyMac X to keep all online and local activity private.
In a world where computer viruses and data theft is rife, privacy and security should be your top priority. These tools will make sure your information is never compromised.
CleanMyMac X is the biggest and best Mac utility tool on the market, designed to clean, protect, and optimize your system for outstanding performance. Download the app today.