Reinstall from macOS Recovery
- Format Hard Drive Mac Os X Extended Journaled
- Format External Hard Drive Mac
- Formatting Mac Hard Drive Os X Download
macOS Recovery makes it easy to reinstall the Mac operating system, even if you need to erase your startup disk first. All you need is a connection to the Internet. If a wireless network is available, you can choose it from the Wi-Fi menu , which is also available in macOS Recovery.
1. Start up from macOS Recovery
To start up from macOS Recovery, turn on your Mac and immediately press and hold one of the following sets of keys on your keyboard. Release the keys when you see an Apple logo, spinning globe, or other startup screen.
Tips for Formatting a Hard Drive on Mac: Even though formatting doesn’t seem like a big deal, still it can be very helpful. So, it is important that you stay active and keep all things in mind. Here are some tips that might help you when you are about to format a Mac hard drive. Jul 24, 2013 Erase, formatting, OS X installs on Mac's.Drives, partitions, formatting w/Mac's + PC's. Identifying the machine. First off if the machine is bootable to OS X, head to the Apple Menu About This Mac and note the OS X version. Then do More Information and write down all what you see there. Two ways for reformatting WD hard drive for Mac and PC. After realizing that you can reformat WD hard drive to FAT32 or exFAT to make it compatible with Mac OS X and still can be used under Windows, it is time to check out how to reformat WD hard drive for Mac and PC in Windows successfully. Here are two ways offered and you can choose on. Apr 16, 2020 Connect the drive to your Mac (if it is an external drive or memory card). If it is your internal hard drive that you have reformatted, consider using Target Disk Mode or Disk Drill's Portable Mode to increase your chances of data recovery on your Mac’s formatted hard drive. You can also create a bootable drive for data recovery with Disk Drill on any other Mac to recover the formatted.
Command (⌘)-R
Reinstall the latest macOS that was installed on your Mac (recommended).
Option-⌘-R
Upgrade to the latest macOS that is compatible with your Mac.
Shift-Option-⌘-R
Reinstall the macOS that came with your Mac, or the closest version still available.
You might be prompted to enter a password, such as a firmware password or the password of a user who is an administrator of this Mac. Enter the requested password to continue.
When you see the utilities window, you have started up from macOS Recovery.
2. Decide whether to erase (format) your disk
You probably don't need to erase, unless you're selling, trading in, or giving away your Mac, or you have an issue that requires you to erase. If you need to erase before installing macOS, select Disk Utility from the Utilities window, then click Continue. Learn more about when and how to erase.
3. Install macOS
When you're ready to reinstall macOS, choose Reinstall macOS from the Utilities window. Then click Continue and follow the onscreen instructions. You will be asked to choose a disk on which to install.
- If the installer asks to unlock your disk, enter the password you use to log in to your Mac.
- If the installer doesn't see your disk, or it says that it can't install on your computer or volume, you might need to erase your disk first.
- If the installer is for a different version of macOS than you expected, learn about macOS Recovery exceptions.
- If the installer offers you the choice between installing on Macintosh HD or Macintosh HD - Data, choose Macintosh HD.
Please allow installation to complete without putting your Mac to sleep or closing its lid. During installation, your Mac might restart and show a progress bar several times, and the screen might be empty for minutes at a time.
If your Mac restarts to a setup assistant, but you're selling, trading in, or giving away your Mac, press Command-Q to quit the assistant without completing setup. Then click Shut Down. When the new owner starts up the Mac, they can use their own information to complete setup.
macOS Recovery exceptions
The version of macOS offered by macOS Recovery might vary in some cases:
- If macOS Sierra 10.12.4 or later has never been installed on this Mac, Option-Command-R installs the macOS that came with your Mac, or the closest version still available. And Shift-Option-Command-R isn't available.
- If you erased your entire disk instead of just the startup volume on that disk, macOS Recovery might offer only the macOS that came with your Mac, or the closest version still available. You can upgrade to a later version afterward.
- If your Mac has the Apple T2 Security Chip and you never installed a macOS update, Option-Command-R installs the latest macOS that was installed on your Mac.
- If you just had your Mac logic board replaced during a repair, macOS Recovery might offer only the latest macOS that is compatible with your Mac.
If you can't get macOS Recovery to offer the installer you want, you might be able to use one of the other ways to install macOS.
Other ways to install macOS
- You can also install macOS from the App Store or Software Update preferences. If you can't install macOS Catalina, you might be able to install an earlier macOS, such as macOS Mojave, High Sierra, Sierra, El Capitan, or Yosemite.
- Or create a bootable installer disk, then use that disk to install macOS on your Mac or another Mac.
Hello and welcome to my User Tip
As people begin to sell their used Intel processor Mac's problems are occurring when the new owner wishes to wipe everything and make the machine their own due to complexity of reinstalling various OS X versions, AppleID conflicts etc, so I will attempt to clear up the issue and provide concrete procedures you need to follow.
The previous owner is supposed to remove any firmware passwords, erase everything and reinstall the OS X version that came with the machine or OS X 10.6 (if the machine originally came with 10.6, 10.5 or 10.4), but usually this doesn't occur and when the new owner goes to update OS X or reinstall the OS, they are blocked in some manner.
This User Tip is designed to cover Intel Mac's, older PPC processor based Mac's came with their own OS X disks or 10.5 upgrade disks and that's the last OS X version that can run on those machines. 10.5 is currently not supported for security issues etc., so if your using this, use it off the Internet.
OS X boot drives formatting
All OS X boot drives must be formatted in Apple's Disk Utility (as minimal) 1 Partition: Option: GUID and OS X Extended Journaled as the format.
All OS X boot hard drives (not Solid State Disks) should be futher erased with the Security Option: Zero All Data or move the slider one spot to the right, this has a effect of wiping all data off the drive and also eliminates bad sector issues that can prevent a drive from formatting or even installing OS X. It does take some time to complete but it's worth it to prevent drive issues later. If the drive fails the zero erase procedure, it's bad and requires replacement. Be glad to know it now than later on and takes your data with it.
If you require more complicated behind the scenes action then read these
Identifying the machine
First off if the machine is bootable to OS X, head to the Apple Menu > About This Mac and note the OS X version.
Then do > More Information and write down all what you see there.
What is important is the Model Identifier, the Serial Number and the Memory, get all this written down.
If the machine is not booting into OS X, then you will have to work from the Serial Number located on the outside of the machine or box someplace.
This Apple support document will assist you getting the Serial Number: https://support.apple.com/kb/HT1349
If the machine is hold Command(⌘) r booting into RecoveryHD, or hold Command(⌘) Option/alt r booting into Internet Recovery (connected via Ethernet to router/modem (wired or built in keyboard needed for at boot key commands)
Then use Terminal and enter this command followed by the return/enter. With OS X being tied to a previous owners ID, you likely can't reinstall it.
ioreg -l | grep IOPlatformSerialNumber
Another method to get the profile of the machine is to use Apple's Hardware Test, which in some cases will provide Model Identifier and Serial Number as well as a host of other data about the machine, like the RAM etc. Apple also has links to identify the machine.
Newer machines download Hardware Test from Apple via the Internet, so connect a Ethernet cable (preferred) and press and hold the D key and boot the machine.
If your required to hold the D key down at boot, it takes awhile, so hold on for about 5-7 minutes.
You can try this to see if it works, no big deal if it doesn't, just see the link above and see if older Hardware Test versions will give you the reqired machine information.
This website will assist you in identifying the Model Identifier based upon the last 3 or 4 digits of the Serial Number.
The Model Indentifier looks like 'MacBook Pro 4,1' or similar.
You can also use the following Apple resources for assistance identifying your Mac NoteBook or Desktop:
To determine what OS your Mac NoteBook or Desktop shipped with you can use Mac OS X versions (builds) for computers.
Ok, at this point you should have the Serial Number and the Model Identifier at least.
Wired or built in keyboard needed
If the machine has a built in keyboard (laptops) then your ok, just use that. If the machine has a wireless keyboard, you will need to connect a wired one to proceed further.
A PC keyboard should work, the Windows key is the same as the Apple/Command Key and the option/alt is the same as well.
From now on, use the wired keyboard until your back setup on OS X and can establish a new wireless keyboard.
Checking for a Firmware Password
We need to check to see if a Firmware Password has been set on the used machine.
You can do this by holding Command⌘ V and booting the machine. What will occur differently when OS X is booting is you will see a black screen with a bunch of white text scrolling down and then presented by the log in screen or logging in as normal like before.
If your instead presented with a lock symbol and a request for a password, the a firmware password has been set and needs to be removed first before you can proceed.
You will need the firmware password to remove it, it's the ultimate lock down of a Mac designed for schools and security purposes. However it can be bypassed.
I recommend at this point you take the machine to a local Apple repair or store and have them reset the machine, as it involves doing internal work. Also you might want to take this opportunity to have them check the RAM amount and install more to max the machine of it's capacity to hold RAM, as it will perform better.
As a extra caution, I would bring receipts and proof of purchase of the used machine, because to Apple it technically belongs to another person on their records.
At this point there is no Firmware Password or it has been removed so the at boot key commands will work.
Last chance to backup any files
I do NOT advise TimeMachine being your only copy of your precious users files, make a copy of files to a normal regular external drive.
The reasons for this is TM is designed to restore the current machine owner, and if you come to find out it's all tied to the previous owner, your going to change that and thus may have troubles with TM.
So just having your user files on a external drive you can recover just those in your new setup.
Disconnect all drives when messing around with Disk Utility and OS X reinstalls to prevent TM from activating and making mistakes.
The quickest way to determine what you can do
/ResizeDiskUtilityElCap-56b3defa3df78c0b135383d8.jpg)
Hold the Command⌘ Option r keys down using a wired or built in keyboard and boot the machine on a fast, reliable Internet connection using a Ethernet cable to your router (preferred) or connect using Wifi.
If you load Internet Recovery, then use that Disk Utility to erase the ENTIRE drive of all partitions, check under Partitions that the Partition: 1, Option: GUID and OS X Extended Journaled as the format, give it a name MacintoshHD and apply.
Quit Disk Utility from the file menu and install OS X using your AppleID and password.
This is the tester, if your AppleID and password is accepted and OS X begins installing, then your good to go.
You can upgrade to a later OS X version in AppStore or by calling Apple for the latest OS X version for that machine, they will send you a installer link.
If it doesn't install, it means that OS X version was purchased by the previous owner, you will need the 10.6 install disks.
More complicated OS X installs
Because OS X 10.7 (and up) upgrades are tied to a purchaser, like AppStore software is, they cannot be updated or reinstalled by another owner with a different AppleID and password.
Below is the lowdown on the more complicated OS X installs when Apple transitioned from boot disks to Internet only installs of OS X
If the machine was upgraded from OS X version 10.6.8 to 10.7:
Format Hard Drive Mac Os X Extended Journaled
Then using Internet Recovery (if the machine is capable of it) will restore OS X 10.7 as also will Recovery HD partition on the boot drive.
Only the original purchaser of 10.7 from the AppStore can reinstall OS X 10.7 using their AppleID and password.
Other owners will have to reinstall OS X 10.6 first via the appropriate 10.6 install disks, then can upgrade to the latest OS X version the machine supports via AppStore, or by calling Apple and ordering one of the later versions the machine supports and receiving a link to the download
If the machine was upgraded from OS X version 10.6.8 to 10.8:
Then using Internet Recovery (if the machine is capable of it) will restore 10.8 as also will Recovery HD partition on the boot drive.
Only the original purchaser of 10.8 from the AppStore can reinstall OS X 10.8 using their AppleID and password.
Other owners will have to reinstall OS X 10.6 first via the appropriate 10.6 install disks, then can upgrade to the latest OS X version the machine supports via AppStore, or by calling Apple and ordering one of the later versions the machine supports and receiving a link to the download.
If the machine was upgraded from OS X version 10.6.8 to 10.7, then from 10.7 to 10.8:
Then using Internet Recovery (if the machine is capable of it) will restore 10.7 and Recovery HD partition on the boot drive will restore 10.8.
Only the original purchaser of 10.7 from the AppStore can reinstall OS X 10.7 using their AppleID and password.
Only the original purchaser of 10.8 from the AppStore can reinstall OS X 10.8 using their AppleID and password.
Other owners will have to reinstall OS X 10.6 first via the appropriate 10.6 install disks, then can upgrade to the latest OS X version the machine supports via AppStore, or by calling Apple and ordering one of the later versions the machine supports and receiving a link to the download.
If the machine came with OS X 10.7 installed from the factory and upgraded to 10.8:
Then using Internet Recovery will restore 10.7 and Recovery HD partition will restore 10.8
Any owner can install 10.7 from Internet Recovery, but a AppleID and password is required.
Only the original purchaser of 10.8 from the AppStore can reinstall OS X 10.8 using their AppleID and password.
Other owners will have to reinstall OS X 10.7 first via Internet Recovery, then can upgrade to the latest OS X version the machine supports via AppStore, or by calling Apple and ordering one of the later versions the machine supports and receiving a link to the download.
The following machines are capable of installing OS X 10.6:
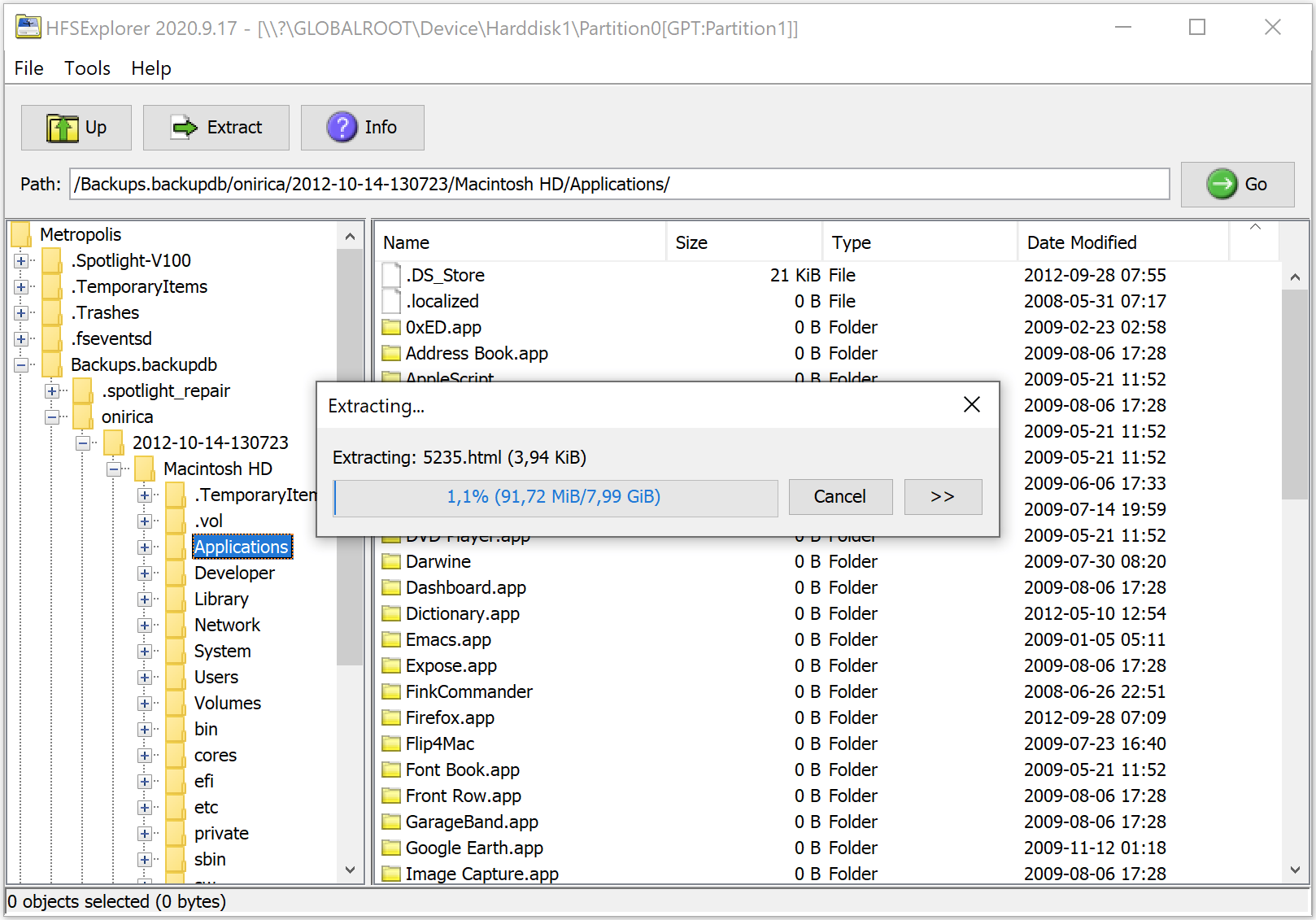
All Intel processor Mac's prior to 2011 will install OS X 10.6 with the 10.6.3 white retail disks sold online provided the machine originally came from the factory installed with OS X 10.6.2 or earlier.
All Intel processors Mac's prior to 2011 and released with OS X 10.6.3 or later originally installed from the factory require model specific install disks only attained by directly calling Apple and ordering them.
All Mac's sold new after January 2011 until apx July 20, 2011 (when OS X 10.7 was released) require model specific OS X 10.6 (10.6.3+) install disks that can only be attained by calling Apple directly.
Nearly all Mac's sold after July 20, 2011 came with factory installs of OS X 10.7, the firmware will refuse to boot off the 10.6 disks even if they are the model specific ones, however if OS X 10..6 can be put on the drive via Firewire Target Disk mode or removing the drive and using another Mac, then the Mac will boot from it.
Format External Hard Drive Mac
How to find out what OS X 10.6 disks to use:
If your unsure of what OS X install disks will work, you can use the Model Indentifier (ex: MacBook Pro 4,2) to consult the free MacTracker as to find out what OS X version originally shipped on that machine (not perfect for 2011) or call Apple and provide the machines serial number.
The machines serial number or model identifier can be located in software or outside the machine: https://support.apple.com/kb/HT1349
Or if you have the machine connected to a Internet you can boot the machine while holding D down for about 7 minutes to load Hardware Test which has a pane at the top to select and provides the information.
How to erase and install OS X 10.6:
Make sure to erase the ENTIRE drive by selecting the drive makers name and disk size at the top, it's so the hidden partitions of later OS X versions are totally erased, thus if you decide to upgrade to later OS X versions via AppStore, they will install the hidden partitions more appropriate for you.
Also if you want to stick with Snow Leopard, the 10.6 install disk version of Disk Utility will be able to properly repair the drive if need be.
More information:
Any non-Internet Recovery capable machines with a new or completely erased boot drive (thus no RecoveryHD partition) will need the appropriate 10.6 install disks or USB thumb drive.
Internet installs of OS X require a fast, reliable, stable and no data capped/restricted size download capability.
All OS X 10.6 disks contain the entire operating system, despite their capability of appearing to upgrade older OS X versions of 10.4/10.5, rather what occurs is the older version is replaced in favor of the newer one, users accounts, files and most programs are left intact.
Formatting Mac Hard Drive Os X Download
All OS X AppStore upgrades are also the same, they replace the older version with the newer one, leaving user accounts and most programs intact.
OS X 10.6 white retail disks don't contain the free iLife suite that is on the model specific OS X install disk versions.
iLife can be reinstalled from the OS X 10.6, 10.5 and 10.4 disks or extracted using Pacifist from CharlesSoft, Software Update to bring them current
Free iLife that came on factory installs of OS X 10.7 and up also can be restored if they are not tied to a particular AppleID yet, this occurs if a person buys a 'open box' and the previous customer has returned the machine, the store will wipe the drive of all data, can reinstall OS X from Internet Recovery, but can't reinstall the free iLife. As long as the previous customer didn't accept it in AppStore, it can be reinstalled on the machine by the next owner.
Good Luck 🙂