Sep 25, 2017 Before you install the new OS on it, you need to erase all data on the drive you’ve chosen for it. To do it, use Disk Utility. Choose the volume you’d like to clean up and click Erase. If you still need some info from that drive, you can use an app like ChronoSync Express to.
- Dec 01, 2015 Showing you how to install Mac OS X on a blank hard drive using nothing but Wi-Fi! Install, and set up a new Hard Drive in your Macbook Pro. How to Clean Install Mac OS.
- Sep 13, 2018 Some Mac users choose to perform a clean install of each major new version of Mac OS, erasing their drive and starting over. Here's a step-by-step guide to performing a clean install of newest macOS Mojave using a bootable USB drive without losing your data.
Performing clean install of macOS Bis Sur/Catalina on Mac/MacBook has many benefits and most of the users keep doing this. The only disadvantage of clean install macOS is, the hard drive of Mac is erased in this procedure along with customized settings. So if you want to keep your personal files, data, customized settings, and other data, then don’t perform a clean install, instead, simply update your macOS to the latest version. Clean install or Clean Restore people mostly like to fix all kind of serious issues and use MacOS like Normal.
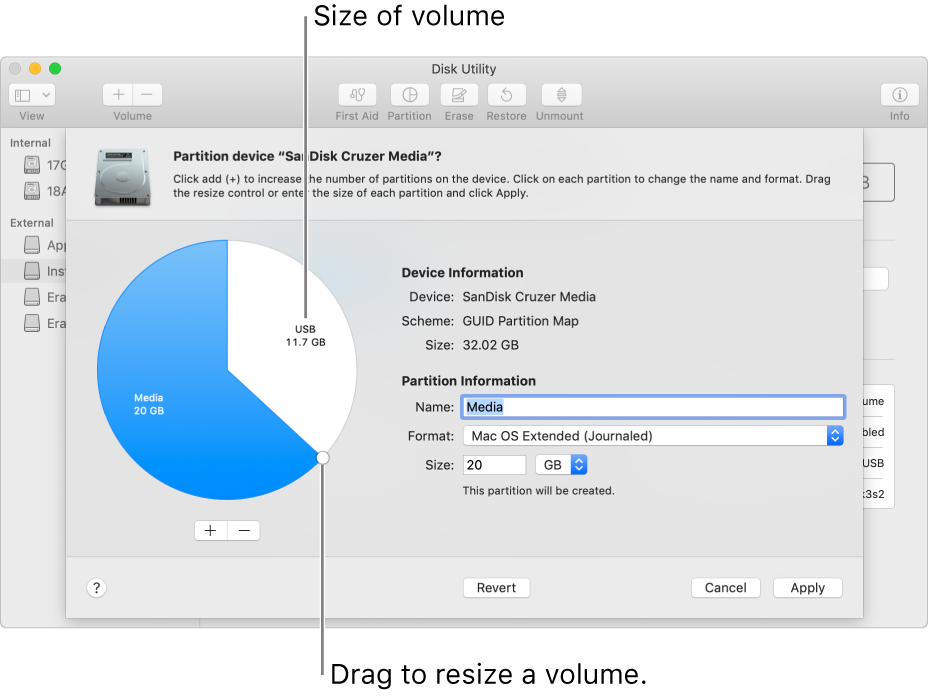
Important Note: Using these steps we can install latest public version of macOS on your MacBook, Mac. But, macOS Beta install on mac Users can clean install using Bootable Drive only [macOS Big Sur Beta to macOS Catalina].
we are happy to help you, submit this Form, if your solution is not covered in this article.
Pre-requites
Before performing a clean install of macOS Catalina on MacBook/Mac, you should keep the following points in mind.
- All the DATA STORED will be ERASED along with SETTINGS on Mac/MacBook.
- Make sure to back up the Mac/MacBook. if Data is more important that the fix the Problem or Slower Mac. Some people Don’t care about data but want powerful performance.
- A good internet connection is necessary for fast installation.
- Make sure your Mac is compatible with macOS Catalina & macOS Big Sur Compatible Macs.
Why Clean install macOS on MacBook/Mac?
When you clean install macOS Catalina on MacBook or Mac, it will remove all the data stored on the system and install the macOS. Ultimately, your Mac has fresh installed macOS or sort of new Mac with no customizations, third party applications, no user accounts, no-cache files or personal files, etc.

If your Mac performance is degraded and not working well, then you should not directly update the Mac. Rather clean install macOS, that will merely install the latest macOS Catalina on your system.
How to Clean Install macOS Catalina 10.15?
Note: Clean installing macOS Catalina 10.15 on Mac will erase all the stored data, so kindly take a backup of the system and then perform the following steps.
Step #1: Turn off your Mac. To do so, click on Apple Logo from the top mac menu > Shut Down.
Step #2: Press and hold Command + R key on the keyboard on the Mac.
Step #3: After a long wait, your Mac show up MacOS Utilities window.
Step #4: Select “Disk Utility” and hit continue button.
Step #5: Then we can take different types of activities like repair MacOS, Erase and Install, or Create an another partition to install seance MacOS or Beta Version of MacOS.
Step #6: Here first we remove or clean all the data from Drive and install New Supported MacOS from Apple Server.
Step #7: Choose Internal Hard Drive on the top-left side.
Step #8: Click “Erase” tab.
Step #9: Again Click “Partition” when the pop-up appears.
Step #10: Select the Format, “APFS” type or if you are using older Mac Drive then go for “macOS Extended Journaled”.
Step #11: Click “Erase”.
Step #12: After Erase complete, Close Windows and Now you are on MacOS Utilities windows. See below window on Mac Screen.
Step #13: Click on Reinstall MacOS option.
Step #14: Click “Continue” and “Agree”.
Step #15: Now, select the hard drive that you have created earlier and on which you are going to install macOS Catalina.
Step #16: Then, click “Install” and “Continue”.
It will take a while to complete the installation process.

Clean Install Macos On New Hard Drive
Step #17: By now, you Mac have been started, select the “Wi-Fi network” and “Continue”.
Step #18: One by one, you will be asked to set up the Mac-like choosing Country, Sign in with Apple ID and much more. Do it if you want to or else click “Set up later”/ “Skip”.
Step #19: Also you will be asked to Choose Your Look, select and “Continue”.
Install Clean Mac Os On New Driver
Premium Support is Free Now
We are happy to help you! Follow the next Step if Your Solution is not in this article, Submit this form without Sign Up, We will revert back to you via Personal Mail. In Form, Please Use the Description field to Mention our reference Webpage URL which you visited and Describe your problem in detail if possible. We covered your iPhone 11 Pro, iPhone 11 Pro Max, iPhone 11, iPhone 8(Plus), iPhone 7(Plus), iPhone 6S(Plus), iPhone 6(Plus), iPhone SE, SE 2(2020), iPhone 5S, iPhone 5, iPad All Generation, iPad Pro All Models, MacOS Catalina or Earlier MacOS for iMac, Mac Mini, MacBook Pro, WatchOS 6 & Earlier on Apple Watch 5/4/3/2/1, Apple TV. You can also mention iOS/iPadOS/MacOS. To be Continued...
Install Clean Mac Os On New Drive Car
That’s It! Once you have completed the above steps, now all you need to do is, download the applications that are necessary, restore a backup, and customize settings to use your Mac smoothly.