You definitely want to use a USB 3.0 (or USB-C if you’re using a newer Mac) device, and even then, your system isn’t going to be nearly as snappy as your normal internal drive. So keep that in mind—you probably won’t want this to be your main macOS system. Jun 26, 2019 A macOS Catalina USB install drive is a great tool to have on hand to for quick and easy macOS 10.15 reinstalls. We show you how in this video tutorial. Dec 26, 2017 Failing that, you can create a bootable USB installer for macOS Sierra, and boot from that by holding “Option” while turning on your Mac. Once you’ve managed to open up the Recovery Mode in some fashion, we can move on to wiping your drive securely. 2 days ago How to Boot with macOS Catalina USB Install Drive. To boot from the MacOS Catalina boot disk, connect it to a Mac, then reboot the computer and hold down the OPTION key to boot into the boot menu, where you will be able to choose the MacOS Catalina installer drive as a boot option. Connect the macOS Catalina install drive to the target Mac. Dec 01, 2016 This tutorial will help you create a bootable USB flash drive for your Mac on a Windows computer. In order for this to work you should have a USB flash drive. The one I used in my tutorial was.
If your Mac suddenly refuses to boot up properly, you might need bootable macOS install USB to make repairs. But how do you create such a disk if all you're left with is a Windows 10 computer? Fortunately, there's a great tool that you can use for free to create bootable macOS media on a USB drive in a Windows 10 environment. This article shows you how to download a macOS DMG file, format a USB drive using a GUID Partition Table, burn the DMG to the drive and boot your Mac from the USB. All the steps except the last one are done on a Windows 10 machine.
The installation of macOS Mojave 10.14 on an external hard drive or solid state drive (SSD) is quite simple and straightforward. Most importantly, it doesn’t damage your PC or current Windows installation if you carefully follow the instructions in this video.
Bootable Installer Mac High Sierra
Part 1: Download macOS or Mac OS X DMG File
The first step is to get the DMG disk image file for the version of macOS that you want. You can get a copy of the latest macOS version from Apple download portal or App Store here. There are also several other direct download sites that offer various versions of Mac OS X in DMG format rather than the standard APP format that runs on Mac. Since you're working in a Windows environment, you need the DMG rather than the APP file.
Part 2: Format USB Drive to GPT
Mostly, the USB drive was formmated to FAT32 in default when being shipped out from the factory. However, FAT32 can be only used for installing OS with legacy BISO, which doesn't work for macOS. So the next step is to format your USB drive in the GPT partition style in order to burn installation files to the desired USB drive. You can do this in Command Prompt as admin. In elevated Command Prompt (Ctrl+Shift+Enter), input the following series of commands followed by Enter after each line:
Diskpart
List disk
Select Disk X (X stands for the USB drive name that appears after the previous command)
Clean
Convert GPT
Create partition primary
Part 3: Create Bootable macOS USB from Windows 10
You have now formatted the partition of USB drive. It's time to download UUByte DMG Editor for Windows. Although this is a premium software, you can use the initial free trial period to create a bootable macOS USB drive on Windows 10. After installing the application, follow the sequence of steps shown below:
Step 1: Right-click the software icon on desktop and select 'Run as Administrator' from the contextual menu. Choose 'Run' when prompted.
Step 2: Insert your formatted USB drive, and click 'Burn' ta on the main screen.
Step 3: Click 'Browse' button to import macOS dmg file into the program. And select the USB drive name from the second row. You can also set a volume labe for that USB drive.
Step 4: Click 'Burn' button at the bottom to start the process. You will see a progress bar and wait around 10 minutes to get it done.
High Sierra Bootable Usb Image Download
Step 5: Once the progress bar is at 100%, a bootable macOS USB is ready. After that, you can use that USB drive for installing macOS.
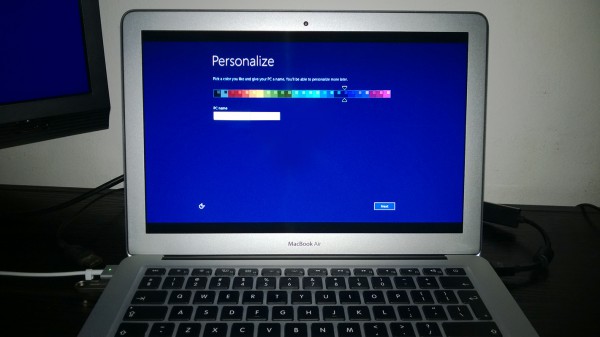
This is one of the easiest way to create a bootable macOS USB on a Windows PC. The steps are simple and instructions are pretty clear.
Part 4: Boot macOS Install USB on Mac

Now remove the USB drive and insert it into the Mac computer. To boot from the disk, you need to hold down the option key when you hear the boot chime. This will take you to the Startup Disk Manager, where you should be able to see the USB drive. It might have a different name, but as long as it is bootable, you'll be able to see it there. Once you select it, the computer will boot from the disk and the macOS installation will begin.
Conclusion:
The whole process might look a bit complicated if this is your first time, but just follow the instructions in this article and you should be fine. That being said, you need to be careful when downloading the DMG file and formatting your USB drive. If you don't do these two steps correctly, the output drive from the UUByte DMG Editor software won't be bootable, which means you can't install macOS using it, and you may need to do the whole thing over again.
If you have more than one Mac you want to upgrade to macOS 10.15 Catalina but don't want to waste so much bandwidth downloading it for each machine, one option is to create a bootable installer on a spare USB flash drive. Here's how to do it with the Terminal.
One of the problems with the release of a major operating system update like macOS Catalina is the amount of times it has to be downloaded. As Apple usually intends each Mac or MacBook needing to be updated to download it, the process isn't really efficient enough for instances where many Mac desktops need the upgrade, like in a school or business if there isn't device management or macOS Content Caching for whatever the reason.
The strain could also be felt by users who own multiple Macs but also have a limited data allowance from their Internet provider, or a small amount of bandwidth that could make updating multiple machines take a very long time and saturate the available connection.
While in the olden days it was possible to get the software update on physical media, Apple doesn't offer that option anymore. However, it is still possible to create your own media, such as a spare USB thumb drive, that can do the same job.
The first hurdle is to actually get the macOS Catalina installer onto a Mac. This is an unavoidable part of the process and will require just over 8 gigabytes of drive capacity to store.
Go to the Mac App Store and search for Catalina using the search bar, then click on View next to the macOS Catalina listing. Alternately, open the Mac App Store Preview page for macOS Catalina here then select View in Mac App Store.
Click on Get. This will load up the Software Update utility, which will ask if you want to download macOS Catalina. Click Download.
After the download has finished, macOS will automatically start the installer. Press Command-Q to quit the installer before it continues, as the update will be deleted upon installation.
Creating the Bootable Drive
You need an external drive to turn into a bootable version, and since it needs to be portable, your best choice is a USB thumb drive with a capacity of 16GB or more. Be aware that the drive will be wiped as part of the process, so ensure there isn't any precious data on the drive that could be lost if it isn't backed up elsewhere.
Connect the external drive to your Mac, and make a note of the external drive's name as it appears within macOS. This is important, as using the wrong name could lead to another connected drive being wiped by mistake.
Open Terminal within the Utilities folder within the Applications folder and enter in the following command by copying and pasting it directly into the window. Make sure to change the element titled 'USBdrive' for the name of the drive you intend to become the bootable installer.
sudo /Applications/Install macOS Catalina.app/Contents/Resources/createinstallmedia — volume /Volumes/USBdrive — /Applications/Install macOS Catalina.app
Once pasted and corrected, press enter, then enter your password for macOS and press enter again.
Terminal will then warn of the USB drive being wiped as part of the process. Type 'Y' and press enter. Leave the Mac alone as it formats and copies over the installer.
Once Terminal says 'Install media now available,' it is safe to right-click the removable drive on the desktop renamed 'Install macOS Catalina' and select the 'Eject' command. It is now safe to remove the drive from the Mac.
Upgrading another Mac
Before proceeding, ensure there are adequate backups available for the Mac you are about to upgrade before the process starts.
With the target Mac you want to upgrade turned off, connect your external drive. When turning on the Mac, hold down the Option key on the connected keyboard to bring up the Startup Manager.
The Startup Manager is used to boot from a different drive from the default. In this case, select 'Install macOS Catalina.'
The Mac will then bring up a macOS Utilities window. To perform a straight update, select 'Install macOS' and follow the prompts.
The macOS Utilities menu also allows you to erase the Mac's drive, which you can optionally do if you do not wish to save any of the data and want a completely clean slate for the installation.
AppleInsider has affiliate partnerships and may earn commission on products purchased through affiliate links. These partnerships do not influence our editorial content.