Apps opening automatically during startup on your Mac can slow down your computer. In this article, we are showing you the steps to stop apps from Opening automatically during Startup on your Mac.
Why Stop Apps From Opening Automatically On Mac
Most programs would like to make themselves available to you as soon as you start your Mac. Some programs add themselves to the list of startup programs on Mac or the user ends up adding them to the startup list by innocently clicking on the “Open at Startup” check box.
Startup App Changes Mac Os 2017
However, each application that opens at startup with your Mac needs resources and this ends makes the startup process longer on your Mac, resulting in a noticeably slower computer.
Hence, if you are wondering as to why your Mac is so slow to startup, the simple reason is because you have a long list of startup programs, some of which you may not even see because the Hide option is checked in the Settings for the program.

Check Which Apps Are Opening During Startup On Mac
Follow the steps below to take a look at the applications that are opening at startup on your Mac.
1. Click on the Apple Menu icon in the top menu bar on your Mac and then click on System Preferences in the drop-down menu.
2. On the System Preferences screen, click on Users & Groups.
3. On the Users & Group screen, click on Login Items tab to see the list of programs that are opening at startup on your Mac.
Oct 24, 2017 Select the Apple menu and System Preferences. Select Users & Groups and then the Login Items tab in the top center. Select the ‘+’ icon under the center pane. Select an app from the list that appears and then select Add. Nov 30, 2019 It allows you to control which apps will startup and when so you can manage things easily when booting up your hardware. Here's how to enable it on your Mac. Step 1: Clear all apps that are on your 'System Preferences' by selecting all of them and clicking on the '-'. Step 2: Add the 'Delay Start' app by clicking on the '+'. Jun 23, 2018 Too many startup apps Mac leads to a decrease in the performance of the MacBook. A better way is to remove them from starting when the system boots. You can do this to enhance the performance of the system and only focus on essential applications that you wish to start when you power on the Mac.
In case the programs that are opening at startup are not your favourite or the most commonly used programs, you will need to stop them from opening at startup and slowing down your computer.
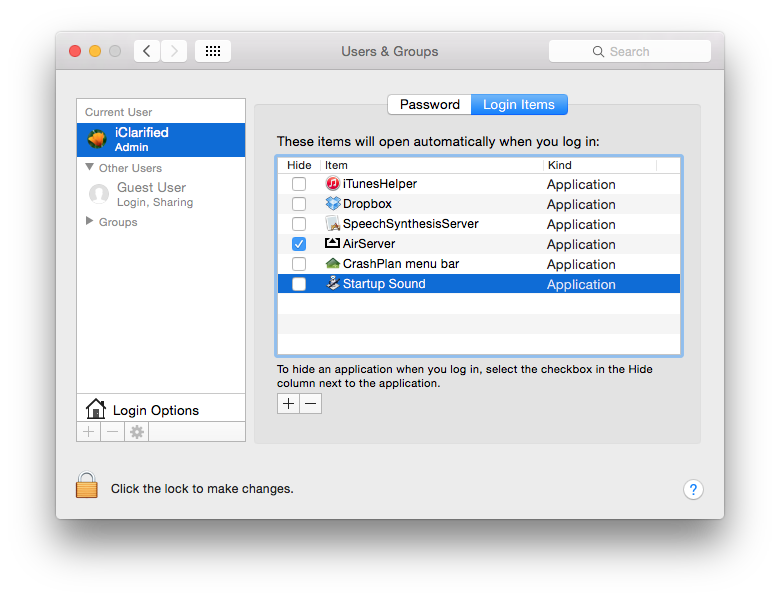
Stop Apps From Opening Automatically On Mac Using Dock
Follow the steps below to stop Apps from opening at Startup on your Mac, in case the app that is opening up automatically is located on the Dock of your Mac.
1. Right-click on the App’s icon that you wish to stop from opening at startup.
2. After right clicking on the app’s icon, a menu will pop-up. From the menu, hover your mouse over Options and then click on Open at Login to uncheck this option. (See image below)
After unchecking the option, the next time your Mac starts up, the application will no longer open.
Stop Apps from Opening Automatically on Mac Using Settings
In case the App which is opening automatically during startup is not located on the Dock of your Mac, you will need to go into the Settings Menu of your Mac to disable such apps.
1. Click on the Apple Menu icon in the top menu bar on your Mac and then click on System Preferences in the drop-down menu.
2. On the System Preferences screen, click on Users & Groups option
3. On the Users & Groups screen, click on the current User Account that you are logged into (in case it is not already selected) and then click on the Login Items Tab (See image below)
4. Next, Select the App that you want to stop from opening at startup by clicking on it. Once you have selected the app click on the – button, to stop the app from opening at startup (See image above)
From now on the App will not startup automatically whenever you open your Mac.
Hide Apps Opening Automatically on Mac
Follow the steps below, in case you have no problem with an application opening up automatically with your Mac but want to hide the application from showing up during startup.
1. Click on the Apple Menu icon in the top menu bar on your Mac and then click on System Preferences in the drop-down menu.
2. On the next screen, click on Users & Groups option
3. On the Users & Groups screen, make sure that your current Account is selected and then click on the Login Items tab (See image below)
4. Now, locate the application that you want to hide at startup and simply check the little box next to the application (See image above)
Now the application that you just hid will continue to open at startup but will be hidden from your sight, allowing you to see your desktop first.
By default, your Mac starts up from its built-in hard disk, but a startup disk can be any storage device that contains an operating system compatible with your Mac. For example, if you install macOS on an internal or external drive, your Mac can recognize that drive as a startup disk. You can then follow the steps in this article to start up from it.
Use Startup Disk preferences
When you use Startup Disk preferences to select a startup disk, your Mac starts up from that disk until you choose a different one.
- Choose Apple menu > System Preferences, then click Startup Disk.
- Click the lock and enter your administrator password.
- Select your startup disk, then restart your Mac.
If you see a message that your security settings do not allow this Mac to use an external startup disk, check the External Boot setting in Startup Security Utility.
Use Startup Manager
When you use Startup Manager to select a startup disk, your Mac starts up from that disk once, then returns to using the disk selected in Startup Disk preferences.
- Press and hold the Option (Alt) key immediately after turning on or restarting your Mac.
- Release the Option key when you see the Startup Manager window.
If your Mac is protected by a firmware password, you can release the key when you're asked to enter the password. - Select your startup disk, then click the arrow under its icon, or press Return.
If you press and hold the Control key during this step, your selection is saved in Startup Disk preferences, so it persists until you change it.
If your Mac is using OS X Lion 10.7.3 or later, you can also use this method to start up from your Time Machine backup disk. Startup Manager identifies your Time Machine backup as ”EFI Boot.”
If you can't select your startup disk or start up from it
Check for these possibilities if you can't see your disk in Startup Disk preferences or Startup Manager, or your Mac won't start up from it.
Check for a compatible operating system on the startup disk
Make sure that your startup disk is using a version of macOS that is compatible with your Mac.
To start up from an external disk with macOS Catalina 10.15 or later, the disk must connect via USB-A, USB-C, or Thunderbolt, not FireWire.
Check startup security settings
If you're using a Mac that has the Apple T2 Security Chip, check the settings in Startup Security Utility. These settings determine whether your Mac can start up from another disk.
Mac Os Startup Items
Check for Option ROM firmware
If you're in Startup Manager and can't see a third-party startup disk, the startup disk could be using Option ROM firmware. To enhance system security, Mac computers with up-to-date software don’t show devices that use Option ROM firmware until you load their firmware. To do that, press Option-Shift-Command-Period while in Startup Manager. If your startup disk appears, do that each time you want to start up from it or from another disk connected to it.
If you're using a firmware password, the ability to load Option ROM firmware is disabled as an additional security protection.