- Mac Os High Sierra Flash Drive
- High Sierra Os
- Download Macos High Sierra To Flash Drive
- Mac Os High Sierra Bootable Flash Drive
There are times when you may not want to use the App Store or the recovery mode to install macOS 10.13 High Sierra on your Mac. So Apple gives you the option of creating a bootable USB drive. You can use it anytime and anywhere to quickly get the operating system running on any compatible Mac. An Internet connection is not even required as everything you need is already on the drive.
- Sep 06, 2019 Have read your article on how to get mac OS onto a blank SSL (in my case in a 2011 Mac mini that won’t boot into Recovery mode.) with an installer USB drive. Unfortunately, you do not address the problem of being unable to download the High Sierra installer from the App Store to a working Mac running under Catalina.
- Macworld also has bootable-install-drive instructions for: mac OS High Sierra (10.13) El Capitan (OS X 10.11) Yosemite (OS X 10.10) Mavericks (OS X 10.9).
If you want to have a clean installation of MacOS High Sierra whether on Mac, Windows, or any other virtualization software then this is the best way to create MacOS High Sierra Bootable USB on Windows without Mac. The method that I am going to guide you is very easy, you don’t need to download and install Unibeast, Transmac, or any other kind of software.
Reformat external hard drive from fat32 to mac os volume. If your WD external drive isn’t in this new format, you won’t be able to use it if your Mac has been updated to macOS High Sierra. Most of the external drives especially the WD ones available in the market are either formatted in NTFS or HFS+ format. The NTFS format is for Windows while HFS+ is for Macs. External drives are portable hard drives which can be used forwhich you want to keep on hand during your travels. However, the new Macs are shipped with the latest Mac OS version, macOS High Sierra which supports the Apple File System or APFS.
Mac Os High Sierra Flash Drive
Creating a bootable macOS 10.13 High Sierra USB drive is very easy. All you need is a Mac, as the tools provided for the process are only available on OS X and macOS, and a USB drive with a capacity of 8GB or more. I will also explain how to use a dedicated third-party tool, in case you decide that this option suits you better.
See Also:
But first you have to download the setup file from App Store. Use this link to take you right to its landing page, or search for it manually in the App Store app. After the download is complete, Install macOS High Sierra will be available in your Applications folder. A setup wizard should have appeared by now -- you can close it.
Also, you should backup the contents of the USB drive that you are using for the process, as everything that is stored on it will be removed. And, of course, make sure that you read the instructions carefully before starting.
Jun 07, 2014 Some of the tasks Drive Genius performs are obviously available using Disk Utility or its command line counterpart, diskutil, however, others, such as defragmentation, finding duplicate files on a drive, surface scanning, performance testing, and drive cloning are not. Jun 18, 2019 Part 3: 3 Best DVD Drive Testing Software Tools for Mac. If you are running on the Mac operating system, your choices can be selected from the following DVD drive testing software. Blackmagic Disk Speed Test. The first testing tool for Mac you can take a. ZVH, over on MacRumors, has written a list of drive testing tools but beware most of these cost money: Mac hard drive test software - creating the definitive list. Disk Utility, diskutil (FREE, comes with OS) Smartmon Tools (FREE, Open Source) SMARTReporter ($4.95 for commercial version, but an older version is FREE) Scannerz Lite ($21.95). Best mac os software. For this, we usually opt for Maxon's Cinebench, another free piece of software that, in addition to testing your Mac's CPU (much like Geekbench without the ability to compare with other results.
Apple's Way, All the Way
Apple offers a dedicated tool in OS X and macOS specifically for the purpose of creating a bootable USB drive. Unlike most tools that ship with the OS, it is not accessible directly from Launchpad. However, it can be accessed through Terminal, which you will have to open for this part of the process.
Here is what you need to do:
- Connect the USB drive to your Mac
- Using Disk Utility (it is typically found in the Other folder, under Launchpad), format the USB drive as Mac OS Extended (Journaled), using the GUID Partition Mac scheme, and name it macOSHighSierra. This can be done from the Erase tab within the app; make sure that there are no multiple partitions (turn to the Partition tab to verify and correct this)
- Open Terminal (it is found in the same folder as the Disk Utility app)
- Use (paste) the following command: sudo /Applications/Install macOS High Sierra.app/Contents/Resources/createinstallmedia --volume /Volumes/macOSHighSierra --applicationpath /Applications/Install macOS High Sierra.app --nointeraction
- Type in your user password, when required, to start the process
Based on my experience, this is the best method of creating a bootable macOS 10.13 High Sierra USB drive. It delivers consistent results every time, and does not cause any issues.
Because it is barebones, the tool does not provide any indication as to how much time is left until the process completes. It usually takes around half an hour in my case, but this depends on the speed of the USB drive -- the faster it is the sooner this step is over.
https://immoomg.netlify.app/mac-os-clean-install-flash-drive.html. You can upgrade to a later version afterward.
Program your Arduino, ESP8266 within a couple of minutes, control your Cisco, or download your GPS tracker, our drivers enable it. Mac OS X Drivers for CH340 / CH341 / PL2303 USB to RS-232 Devices mac-usb. Usb rs232 driver mac os x 7.
The User-Friendly Tool
DiskMaker X (currently at version 7) is the more user-friendly tool for the job. It automates the process of creating a bootable macOS 10.13 High Sierra USB drive, requiring little input from you. And the results are virtually the same with the aforementioned method.
If you wish to use DiskMaker X to create the bootable macOS 10.13 High Sierra USB drive, here is what you need to do:
- Connect the USB drive to your Mac
- Open DiskMaker X and Select Use this copy to use the Install macOS High Sierra app from the Applications folder (Select Use another copy.. if the setup file is in another folder)
- Select An 8 GB USB thumb drive. (Alternatively, select Another kind of disk if you want to use something else)
- If requested, from the given list, select the USB drive you are using for the process, and then select Choose this disk
- Select Erase then create the disk
- Select Continue
- Type in your user password when requested
Unlike the official tool baked in OS X and macOS, DiskMaker X also lets you know how long the process takes. Like I mentioned before, this depends largely on the speed of the USB drive that you have, so, ideally, you should use the fastest one available, in case time is of the essence.
What Now?
Now that you have a bootable macOS 10.13 High Sierra USB drive, you should know how to install the operating system on your Mac.
What you need to do is restart your Mac, and, right after that, press the Option key, and choose to boot from this USB drive. Afterwards, you can use the step-by-step setup as you normally would to install and setup macOS High Sierra.
So you have some files that you don’t want anyone accessing. Your Mac is already pretty secure, but what happens when you want to encrypt a USB drive?
This is where disk encryption comes in. Basically, it’ll keep your USB thumb drive safe by encrypting the data on it and requiring a password to access it.
You may not know this, but macOS actually has a few built-in USB encryption features baked into its software — letting you encrypt and decrypt USB drives and other storage media on the fly. Here’s how to use them.
Contents
- 2 Leverage Disk Utility on macOS to encrypt USB drives
- 3 USB drive encryption that works with Windows PC and Mac
Related:
Use Finder to encrypt USB drives on MacBook
As of macOS Mojave, you can easily encrypt and decrypt generic mass storage devices on-the-go using Finder.
This uses XTS-AES encryption, which is the same type of encryption that the macOS FileVault 2 system uses. Keep in mind that using Finder to encrypt a thumb drive will restrict its usage to macOS. You won’t be able to access the data on it on a Windows or Linux machine.
- Plug your thumb drive or generic mass storage medium into your Mac.
- Open Finder.
- Right-click the thumb drive in the left sidebar. It’ll be under Locations
- Click on Encrypt “(Name of mass storage drive)”. If you don’t see this option, skip to the note below.
- Finder will now prompt you to enter a password and a hint. This will be used to access the data on your thumb drive — so don’t lose it!
- When all of that is typed in, click Encrypt Disk.
Finder will then encrypt your thumb drive. Depending on how much data is on it, the process could take a while.
To access the contents of the thumb drive, you’ll need to input the password that you created earlier. There’s absolutely no way to reset this password, so make sure you write it down in a safe place or use a password management platform.
High Sierra Os
Note: If you don’t see the Encrypt option when you right-click the thumb drive, it means that the USB storage device isn’t in the proper format to use the baked-in macOS encryption. You’ll need to use the following method to encrypt your drive.
Leverage Disk Utility on macOS to encrypt USB drives
As we covered, if you don’t see the Encrypt option, it means that your USB device hasn’t been formatted with a GUID partition map — which is a requirement for Finder encryption.
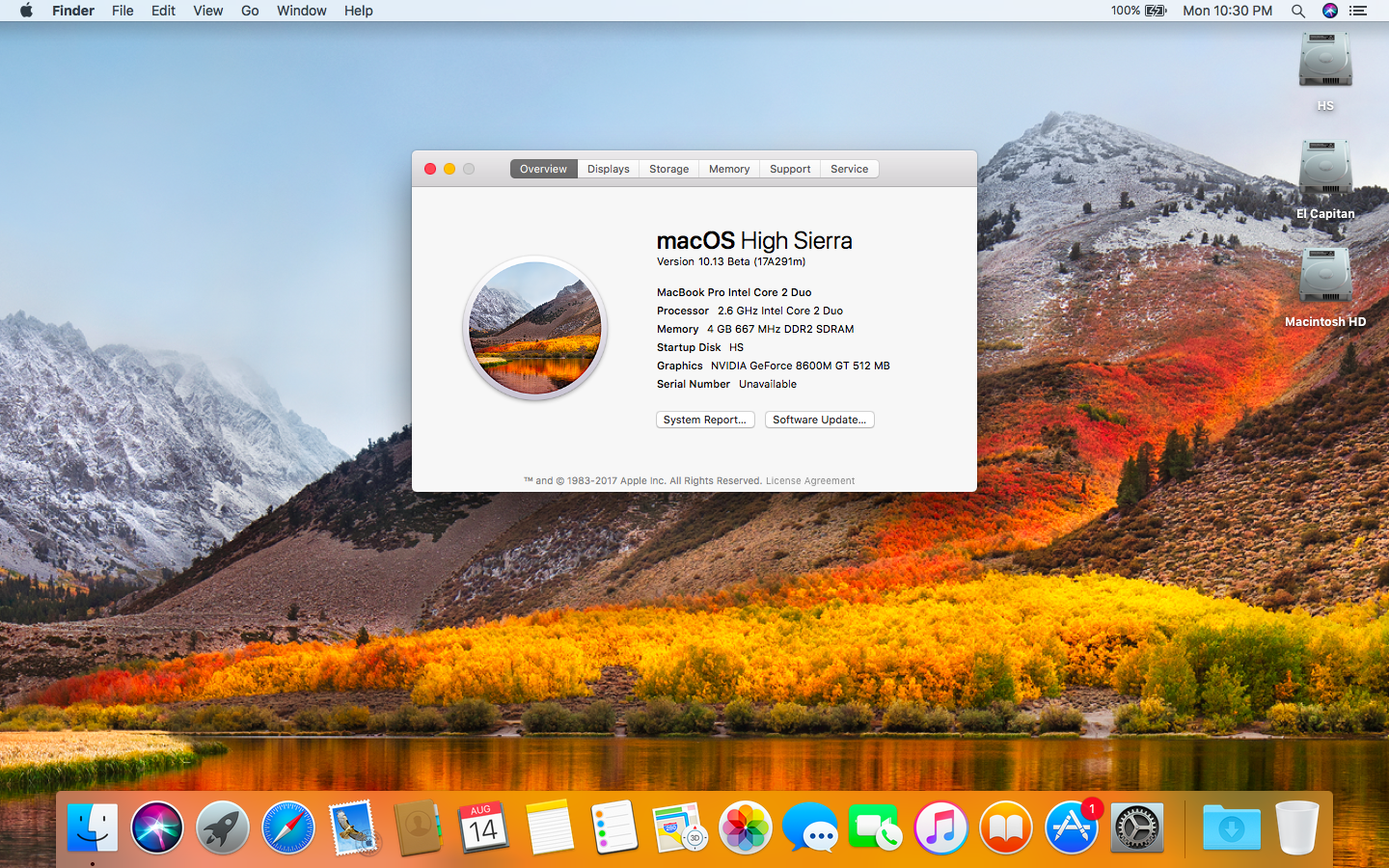
To get the encryption option, you’ll need to erase your thumb drive and then encrypt it in Disk Utility. Of course, make sure to copy all of the data from your USB drive to a safe location. Somewhere on your Mac’s internal disk is a good option. Once your data is somewhere safe, you can go about actually erasing and encrypting your flash drive.
- Open Disk Utility. You’ll find it in Applications —> Utilities in Finder or in the Utilities folder in Launchpad.
- In the top Disk Utility menu bar, click on View.
- Now, select the Show All Devices option to check it if it isn’t ticked already.
- Select your USB thumb drive from the left-hand sidebar. Make sure to click on the top option, not any subsequent device names listed underneath it.
- Click the Erase option in the Disk Utility toolbar.
- Give your USB thumb drive a new name.
- Under the Scheme menu, make sure you have GUID Partition Map selected. You’ll need to change this before selecting the Format. Which brings us to…
- Under the Format menu, select Mac OS Extended (Journaled, Encrypted).
From here, you’ll be prompted to input a password and hint again. Like with the Finder method, you’ll want to keep this in a safe place because there’s no option to reset it. When you’re done, click on Erase.
Download Macos High Sierra To Flash Drive
When all is said and done, copy all of the data that was originally on your thumb drive back from the safe location. Once it’s on the drive, it’ll automatically be encrypted and password-protected.
Alternate method
Alternatively, you can also set the Format to Mac OS Extended (Journaled) and the Scheme to GUID Partition Map. This won’t encrypt your USB drive within Disk Utility, but it will allow you to encrypt it using the simple Finder method.
This may be the preferred option if you don’t want to commit to an encrypted drive and password immediately, but you want to be able to encrypt your storage medium on-the-go later on using Finder.
USB drive encryption that works with Windows PC and Mac
The above two methods will make sure that your data is safe and protected no matter what happens. But, of course, they’ll only work on macOS devices. This is because the Mac OS Extended format, true to its name, is only compatible with Apple computers.
/FlashDriveMacBookPro-56a5d51b5f9b58b7d0dea11b.jpg)
If you need to access your data from a Windows PC or a Linux machine, then you’ll want to opt for a third-party encryption solution. A couple of high-quality options are DiskCryptor and VeraCrypt.
They’re both completely free to use and open source, but they don’t skimp on the encryption quality. In fact, both apps offer a variety of different encryption options — such as AES, Twofish and Serpent.
You can’t go wrong with either. They’re both also fairly simple to use, so we’ll refrain from offering any in-depth instructions on how to encrypt using them. Just make sure to encrypt your drive using a Windows- or Linux-compatible format like FAT32.
For more information, you can visit their respective websites.
If you use USB drives to carry information, it is always a good idea to encrypt the drive so that your privacy and security is protected in the case you lose the drive. This is particularly true if you use thumb drives to store personal photos or contract documents etc. We hope that you find these tips helpful. Please let us know in the comments below if you have any questions for us.
Mike is a freelance journalist from San Diego, California.
While he primarily covers Apple and consumer technology, he has past experience writing about public safety, local government, and education for a variety of publications.
He’s worn quite a few hats in the journalism field, including writer, editor, and news designer.