:max_bytes(150000):strip_icc()/003_troubleshoot-time-machine-stuck-on-preparing-backup-2259980-5beb3f31c9e77c0052262db8.jpg)
Osx Stop Spotlight Indexing
The Mac OS X with Snow Leopard Spotlight feature has its own pane within System Preferences. You can use it to help you customize Spotlight to search just the way you want to search. Click the System Preferences icon (look for the gears) in the Dock and then click the Spotlight icon (under Personal) to display these settings.
Mac OS X 10.10 Yosemite brought a revamped Spotlight search interface. But it’s still limited. Flashlight smashes those limits, adding a plug-in system to Spotlight. This app isn’t just a collection of bonus features for Spotlight. It’s an entire, reverse-engineered plug-in system. Sep 20, 2006 Mini G4 1.42, 512MB, Tiger 10.4.7 Spotlight keeps crashing - it never finishes indexing now. Looking in my console log, I see: - Sep 19 23:10:02.
Click the Search Results tab to
Determine which categories appear in the Spotlight menu and Results window: For example, if you don’t use any presentation software on your Mac, you can clear the check box next to Presentations to disable this category (thereby making more room for other categories that you will use).
Determine the order that categories appear in the Spotlight menu and Results window: Drag the categories to the order in which you want them to appear in the Spotlight menu and window. For example, you could move the Documents and System Preferences categories to appear higher in the list if you use them most often.
Specify the Spotlight menu and Spotlight Results window keyboard shortcuts: You can enable or disable either keyboard shortcut and choose the key combination from the pop-up menu.
Mac Os Spotlight Search Shortcut
Click the Privacy tab to specify disks and folders that should never be listed as results in a Spotlight search. The disks and folders that you add on this list won’t appear even if you are the one performing the search. (This is a great idea for folders and removable hard drives that you use to store sensitive information, such as medical records.)

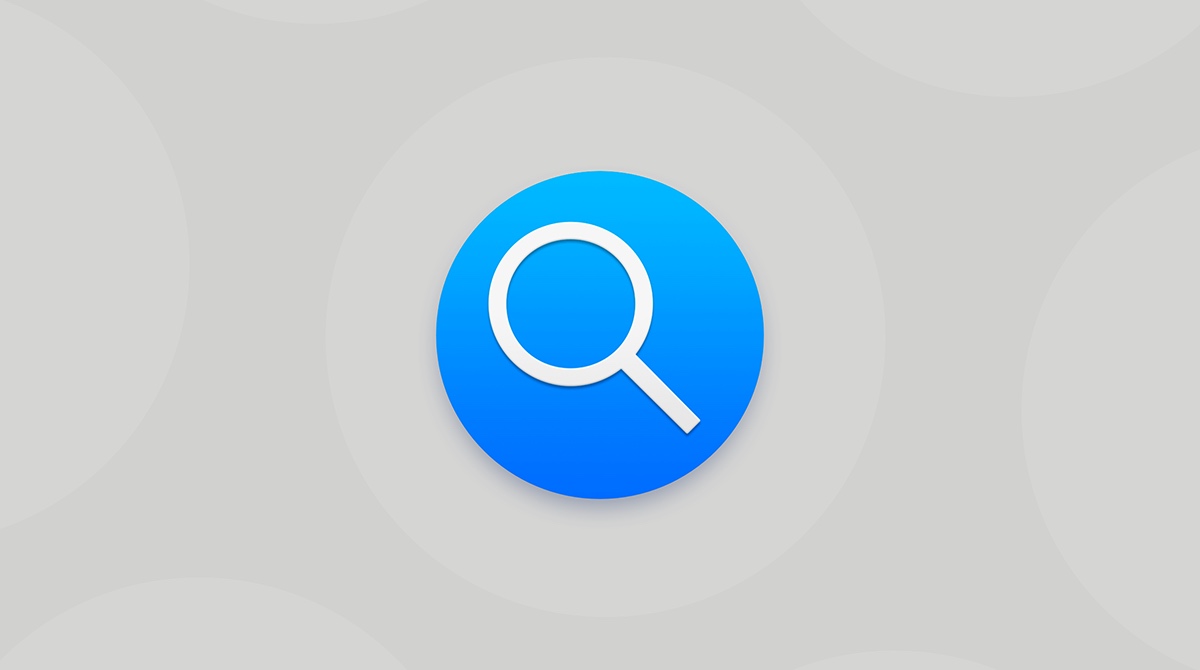
Mac Os X Stop Spotlight From Scanning Drives 2
To add locations that you want to keep private, click the Add button (bearing a plus sign) and navigate to the desired location. Click the location to select it and then click Choose. (Alternatively, you can drag folders or disks directly from a Finder window and drop them into the pane.)