By default, your Mac starts up from its built-in hard disk, but a startup disk can be any storage device that contains an operating system compatible with your Mac. For example, if you install macOS on an internal or external drive, your Mac can recognize that drive as a startup disk. You can then follow the steps in this article to start up from it.
Use Startup Disk preferences
Nov 24, 2016 First, connect the drives and mount the partitions which you do not want to mount automatically in future. 2) Next, launch Terminal (found in /Applications/Utilities, or with Spotlight). At the prompt, paste the command. Apr 16, 2014 This video is about mounting network resources automatically on startup. OS X Tutorial - How To Auto-Mount A Network Drive On Startup. Connect to Network Drive on Mac OS X - Duration.
You can accomplish this by going to Apple Symbol (in top left of menu bar) then System Preferences. Click Users & Groups. Click the User then Login Items then click the plus symbol and select the network folder. This will mount your drives when the OS X machine is restarted. May 04, 2012 1) Mounting the Network Drive From the OS X desktop, pull down the “Go” menu and select “Connect to Server” Connect to the server and mount the drive you want to automatically connect to on boot Choose Guest or for a specific user check the box next to “Remember this password in my keychain” – you. Nov 16, 2014 Here’s how to automatically mount a network drive in OS X. Step 1: Connect to the Network Drive & Save Your Login Info Before you can instruct your Mac to automatically connect to a network drive, you first need to connect to the drive manually and allow OS X to save your user name and password for that drive. If mount(8) can't just call the mount syscall on the filesystem, it looks for a program to help it. On FreeBSD and Mac OS X, those helper programs follow the naming convention mountXXX, where XXX is the -t argument's value. That means you want to check the mountsmbfs(8) man page, which tells us about -N:-N Do not ask for a password.
When you use Startup Disk preferences to select a startup disk, your Mac starts up from that disk until you choose a different one.
- Choose Apple menu > System Preferences, then click Startup Disk.
- Click the lock and enter your administrator password.
- Select your startup disk, then restart your Mac.
If you see a message that your security settings do not allow this Mac to use an external startup disk, check the External Boot setting in Startup Security Utility.
Use Startup Manager
When you use Startup Manager to select a startup disk, your Mac starts up from that disk once, then returns to using the disk selected in Startup Disk preferences.
- Press and hold the Option (Alt) key immediately after turning on or restarting your Mac.
- Release the Option key when you see the Startup Manager window.
If your Mac is protected by a firmware password, you can release the key when you're asked to enter the password. - Select your startup disk, then click the arrow under its icon, or press Return.
If you press and hold the Control key during this step, your selection is saved in Startup Disk preferences, so it persists until you change it.
If your Mac is using OS X Lion 10.7.3 or later, you can also use this method to start up from your Time Machine backup disk. Startup Manager identifies your Time Machine backup as ”EFI Boot.”
If you can't select your startup disk or start up from it
Check for these possibilities if you can't see your disk in Startup Disk preferences or Startup Manager, or your Mac won't start up from it.
Check for a compatible operating system on the startup disk
Make sure that your startup disk is using a version of macOS that is compatible with your Mac.
To start up from an external disk with macOS Catalina 10.15 or later, the disk must connect via USB-A, USB-C, or Thunderbolt, not FireWire.
Check startup security settings
If you're using a Mac that has the Apple T2 Security Chip, check the settings in Startup Security Utility. These settings determine whether your Mac can start up from another disk.
Check for Option ROM firmware
If you're in Startup Manager and can't see a third-party startup disk, the startup disk could be using Option ROM firmware. To enhance system security, Mac computers with up-to-date software don’t show devices that use Option ROM firmware until you load their firmware. To do that, press Option-Shift-Command-Period while in Startup Manager. If your startup disk appears, do that each time you want to start up from it or from another disk connected to it.
If you're using a firmware password, the ability to load Option ROM firmware is disabled as an additional security protection.
How to temporary or permanently map a network drive on a Mac?
Network drive is probably the best alternative for work or home environments where more than one computer is used to share files between them. However, macOS can't automatically detect network devices, unlike installed hardware. So you need to manually install and set them up, afterwards you will need to map a network drive on your Mac. Mapping a network is a process, where you reveal the path to a storage device attached to a network.
There are two methods how to map your network drive on Mac. First would be for temporary use, where you loose your path to network drive after restart. The second would be a permanent one, where your Mac will detect and mount the network drive every time it connect to the same network with attached storage. Speaking about business, network storage usually comes in the form of server storage, SANs (storage area network), NAS (network attached storage) and cloud services. However, home users also can use the same technologies, but SANs requires higher budget, so NAS or cloud storage would be more efficient.
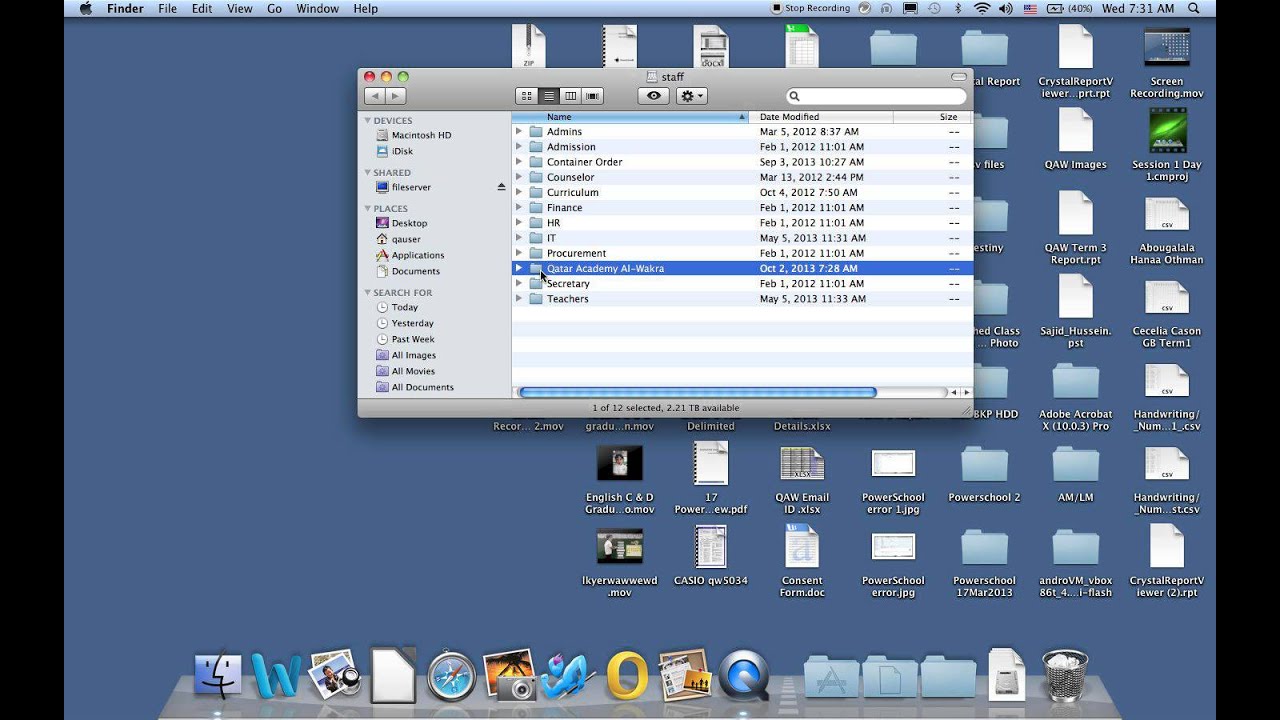
Table of Contents:
It is recommended to run a free scan with Combo Cleaner - a tool to detect malware and fix computer errors. You will need to purchase the full version to remove infections and eliminate computer errors. Free trial available.

What is a network drive?
In case you're not an experienced computer user, you probably wonder what actually is a network drive, although what SAN and NAS is and what is their differences and possibilities?
A network drive is basically any type of storage connected to your router. In most frequent cases these are made up of computers, who's acting like servers to provide storage. A NAS device might be either an external hard drive (even usb flash key) connected to your home router, either assigned NAS device builded with own hardware and multiple drives. However, storage connects to you router and permits to authorized users to reach it. A SAN is basically a more complicated NAS, that can have numerous drives available in same network. These are frequently used in enterprise.
How to temporary map a network drive
Using this method your network drive will be connected and mounted for one time use, which means that it will disappear if you disconnect from network or simply reboot your Mac.
First open Mac 0010OS Finder app, that press Command and K buttons to launch Connect to Server window. Enter the route to the network drive you desire to map, for example: smb://networkcomputer/networkshare and click Connect.
Enter your log in details and click OK to mount the network drive. From now till reboot your network drive will be shown on your desktop and in the Finder's window sidebar. You can access the network share like a usual folder at this point.
Map a network drive to Mac OS which automatically re-mounts after reconnection
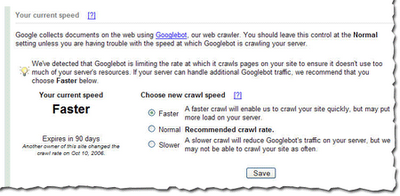
Using this method will leave you an openings to reboot your Mac and keep the network drive mapped as well as network reconnections. Your Mac will automatically remounts the drive, so you will be able to find your desktop shortcut whenever you connect to network.
First open Mac 0010OS Finder app, that press Command and K buttons to launch Connect to Server window. Enter the route to the network drive you desire to map, for example: smb://networkcomputer/networkshare and click Connect.
Enter your log in details and click OK to mount the network drive. Once your drive is mounted, you need to enable automatic mounts, so open System Preferences from the Apple menu. Click on Users and Groups (or Accounts in older OS) and choose Login Items. Click on add (+) button to add another login item, locate the network drive you have mounted before and click Add. From now on your network drive will be mapped and automatically remounted every time you reboot your Mac.
However, if you disconnect or loose connection to network where the mapped network drive is located, it won't reconnect automatically until you reconnect to the network and reboot your computer. What is more, shared drive will be accessible through Finder as usual folder.
Make network drive accessible from Mac desktop
Good news that you may access your network drive through your Mac's desktop icon. Just follow several steps and create an icon which always appear on desktop when you connect to network.
First open Finder preferences from a menu bar in very top of you window, this appears when Finder is launched. Click the General tab and select the checkbox next to Connected Servers. This step ensure you to see the drives icon on your desktop, uncheck it and it will be only accessible in Finder window sidebars.
Mount a mapped network drive with a one click
Mac Os X Startup Apps
There is a very useful additional step which allows you to create an alias of the mapped network drive, so you will be able to reconnect to the share with just one click. To create an alias, just right-click your mapped network drive icon on the desktop and select Make Alias. Once you've created alias just double-click it and your Mac reconnect to the network drive instantly. This is really useful, if you reconnecting to a network repeatedly.