This article guides you through the process of performing a clean installation of macOS 10.15 Catalina using the bootable USB drive method, rather than upgrading your Mac using Apple's standard. Aug 14, 2019 Try different OS for formatting the drive if you can detach the hard drive like Mac Pro or older Mac mini. Or you can boot another OS from external drive, FOB method is the best (Fresh out of the box) with Linux and Erase program on PartedMagic.
Hands down, MacOS Catalina 10.15 Public Beta is out now and every user is in rush to install Catalina and get the experience of the latest version of Mac. However, the new Mac Operating System has several handy featuresand it is the time to test how Catalina works. Although, you can install MacOS Catalina on Virtualization Software like Virtualboxand Vmware. to install MacOS Catalina on Virtualbox and Vmware will be the easiest way but in this article, I will show you How to Install macOS Catalina on External Drive.
Since MacOS Catalina is the first public beta and it might have some issues or it is not completely developed so far. therefore, you don’t want MacOS Catalina to be your Main Operating System unless you are a developer. So, the best way is to install macOS Catalina on an external drive and give it a try and get the best experience on your system without disrupting the existing macOS High Sierra or MacOS Mojave.
Most of the user is installing MacOS Catalina on Windows, due to that, if you are using Dell or any other brand laptop powered by 7th generation, then this article is for you. the installation steps will work for all Operating system including Mac, but the only difference on the files EFI partition (not required for Mac). So, let’s go ahead and begin the installation of MacOS Catalina on External Drive.
Table of Contents
MacOS Catalina is the latest version of our favorite operating system and has lots of new features and improvements. In this guide, we’ll tell you everything you need to know to get started installing, using, and most importantly, having fun with it! The two primary causes are; attempting to install on a Mac that Catalina doesn’t support, or trying to install Catalina on a Mac with limited storage space. Supported Macs: Most Macs from 2012 or later support macOS Catalina. The lone exception is the 2010-2012 Mac Pro, whose graphics cards don’t meet Catalina requirements. Oct 07, 2019 If you have more than one external hard drive named 'Untitled,' you will need to rename your hard drive now. If your Mac is using HFS+, select Mac OS Extended (Journaled) from the format list. If your Mac is using APFS, select APFS from the format list. If Scheme is available, select GUID Partition Map. Click Done when the process.
Step 1: Download MacOS Catalina 10.15
The first step to install macOS Catalina on External Drive is to download Catalina file. However, we have uploaded an article related to download MacOS Catalina dmg and image file for Virtualbox and Vmware. Therefore, if you don’t have Catalina file then download it from the below link.
- If this download file won’t work for you then downloadthe file by signup your Macintosh or MacOS Device for Beta.
Step 2: Prepare USB Thumb Drive
In the second step, you need to prepare the USB thumb drive in order to complete the installation process on an external drive. Therefore, follow the below instructions and prepare the USB drive.
- Now, connect the 8GB USB with a 3.0 drive.
- After that, open Disk Utility and choose USB drive from the left pane and click on the Erase option.
- Here, you will see several options but you have to choose Mac OS Extended (Journaled) for format and GUID Partition Map for Scheme and click Erase button. At last, you can change the Name which is written MyVolume to any name you want.
- Now the USB drive is ready and becomes MacOS Catalina installer.
Step 3: Create MacOS Catalina 10.15 Installer Media
Once, your USB drive has been prepared for MacOS Catalina installer, then, now it is time to use the USB and create MacOS Catalina Installer. therefore, follow the below instructions.
#1. The first step, open a new terminal window and paste the below command but replace MyVolume name with your USB drive Volume Name.
#2. Once you paste the above command and you change the Volume name with your USB volume name, then, press Enter key.
#3. Now, you have to download and run the EFI Mounter App.
#4. Once, you download and run the EFI Mounter App, then, Select USB disk number and double-click to access the EFI partition.
#5. After that, Download, Extract and paste this EFI folder in the ESP partition.
#6. If you are not using Dell 7560/7460/7X72 Series, then edit config.plist.
#7. At last, turn off the system.
Step 4: Configure BIOS
Mac Os Catalina Requirements
- After that you turn off the system, now turn on the system and access the BIOS by pressing the F2 key as it reboots.
- Then, disable secure boot.
- Disable PowerShare and VT-D under Virtualization.
- At last, Save and exit.
Step 5: BOOT FROM MACOS CATALINA INSTALLER MEDIA
- The main thing in this step is, if you get the boot priority to USB then there is nothing to do. simply turn on and let it boot.
- If you haven’t got the USB then press F12 continuously as the system starts to access the boot options menu.
- Now, select the USB media and press the enter key.
- Now, choose Install MacOS Catalina from MacOS Catalina Installer.
- At last, let it boot and load the installer.
Related Articles:
Step 6: Install MacOS Catalina on PC or Laptop
Now, everything is ready plus your USB drive is ready too for installation. Therefore, now I will guide you on How to install MacOS Catalina on PC or Laptop with External Drive.
- To install Catalina you have to agree to the terms and open Disk Utility from above.
- After that, connect the empty external hard drive or SSD that you created in the above step.
- Once, you connected the Drive then format the drive to APFS with GUID partition table. please make sure it doesn’t contain any data because after formating it will lose all the data permanently.
- Therefore, click the Erase and then exit Disk utility.
- Now, select the formatted media and click Install after agreeing upon the terms and conditions.
- At last, the system will restart one or two times but make sure you have selected the correct drive from the Clover bootloader menu to boot MacOS Catalina after installation.
- Once the macOS Catalina installed on your PC, then, it is time to set up your system for the first time.
Conclusion
To install MacOS Catalina on an external drive is not an easy task on windows, but again there are several guides or article such as our article will help you out to install MacOS Catalina on your PC. However, you have various platforms to install Catalina but in this article, you learn the installation of MacOS Catalina on External Drive. Therefore, if you get any confusion or question during the installation then feel free to ask me in the comment box. Moreover, if our article was helpful for you then don’t forget to give your feedback.
by Justin Kenny, updated on 2019-07-24 to Storage Device Recovery
macOS Catalina users always use external hard drive to backup data or migrate data from one location to another. Data loss on macOS Catalina is not rare to see. With right external hard drive data recovery software, you can easily and quickly restore lost data from external hard drive on macOS Catalina.
Download external hard drive data recovery software for macOS Catalina
DoYourData offers reliable external hard drive data recovery software for macOS Catalina. This software is Do Your Data Recovery for Mac. It supports to recover all deleted, formatted or lost data from macOS Catalina. Now, just free download it for macOS Catalina.
WD external hard drive data recovery under macOS Catalina: Do Your Data Recovery for Mac is able to recover all lost data from WD external hard drive (HDD or SSD) on macOS Catalina. So, if you want to recover lost data from Western Digital external hard drive on, just choose Do Your Data Recovery for Mac.
Seagate portable hard drive data recovery under macOS Catalina: this data recovery software can quickly recover deleted, formatted or inaccessible data from Seagate portable hard drive under macOS Catalina. It is the best Seagate data recovery software for all Mac operating systems.
Do Your Data Recovery for Mac also can help you recover lost data from other brands of external hard drive including Samsung, aigo, Toshiba, Lenovo, IBM, Lacie, Promise, etc. It is the best tool for external hard drive data recovery on macOS Catalina. Actually, it also can recover lost data from local hard drive, memory card, USB flash drive, music player, iOS device on macOS Catalina.
Guide: simple steps to recover external hard drive data on macOS Catalina
Do Your Data Recovery for Mac is pretty simple to use. It offers quick scan and deep scan mode to ensure finding every recoverable file on the external hard drive. Just run it on macOS Catalina.
Step 1: Connect the external hard drive to your Mac.
It is easy to connect the external hard drive to your Mac via USB cable. If the external hard drive can’t be recognized by your Mac, don’t worry, Do Your Data Recovery for Mac is able to recognize it.
Step 2: Choose the file types you want to recover.
By default, this macOS Catalina external hard drive data recovery software will recover all types of lost files from the external hard drive. It also allows you to select the specific file types before it scans the external hard drive. Then move to the next step.
Step 3: Choose and scan the external hard drive.

Do Your Data Recovery for Mac shows all hard drives at this step. Just choose the external hard drive and scan it to find lost data.
Dashboard In Mac Os Catalina
Step 4: Preview and recover lost data from external hard drive.
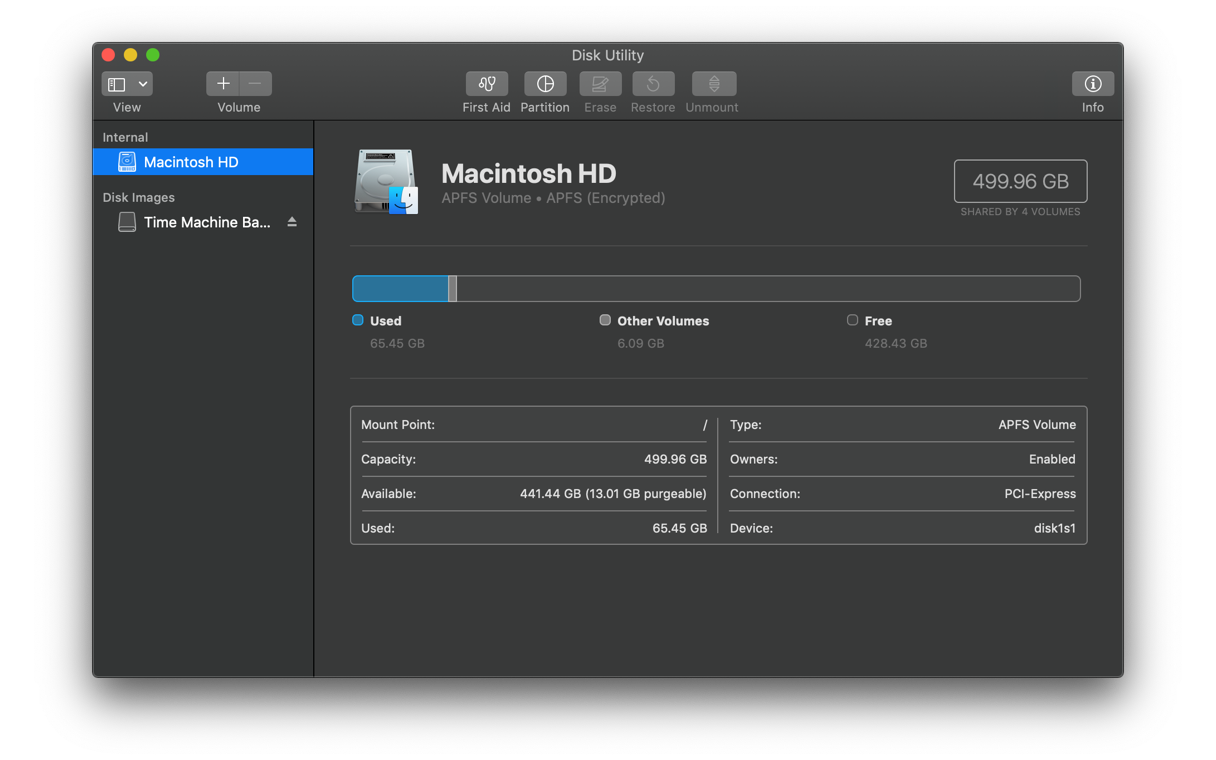
Install Mac Os Catalina
Once the scan is completed, you can preview all the recoverable files. Then choose the wanted files and save them by clicking on Recover button.
This is how to recover external hard drive data on macOS Catalina with Do Your Data Recovery for Mac. You are allowed to recover deleted, formatted, corrupted or inaccessible data from external hard drive under macOS Catalina. It also can help you recover lost data from local hard drive on macOS Catalina. Just download Do Your Data Recovery for Mac for a quick recovery.
Related Articles
Easily recover lost data from HDD, SSD, memory card, camera, USB drive, RAID, Server, and other storage device.
Hot Articles