If your Mac is running slowly after installing macOS Mojave, the problem might be caused by third-party apps launching automatically at startup. Having too many of these apps loading at once will. Open the Application Support folder. Open the Microsoft folder. Open the Office folder. Open the User Templates folder. Locate the file that is named Normal, and move the file to the desktop. Start Word and check whether the problem still occurs. If the problem seems to.
Chrome is the preferred web browser for thousands of users as it seamlessly syncs across devices and effectively integrates with all of Google’s products. But this makes it especially annoying when the usually speedy web browser slows to a snail’s pace.
Luckily, we’ve got a couple of ways that should help Chrome get back to the peak condition in no time, allowing you to get back into the swing of things as quickly as possible.
Note: there is no one-fit-all solution that can speed up Chrome like magic. A slow Chrome is usually due to a specific cause, or in many cases a combination of several.
Let’s get started to pinpoint before getting them fixed, and make your Chrome browser fast again.
Reason 1: Your Cache is Beyond Overworked
Maybe you’ve heard this one before — but for a good reason! The cache seems like the mysterious fix-all solution for dozens of tech issues, but it’s actually very important to keep up to date on.
The cache is the temporary storage file where Chrome stores frequently used information in order to load that information faster. However, once this very limited space becomes full, the browser can’t react as quickly to new sites that you want to load and becomes bogged down searching for information.
To fix this, you just need to clear the cache. First navigate to the top right of chrome, where there is an icon with three dots: then choose More Tools > Clear Browsing Data. You’ll be prompted to pick a time range, in this case, “all time” is your best bet. You should also check all of the boxes.
It will take a bit for your Mac to speed up after doing this since it will need to rebuild the important parts of the cache. But overall, you should see performance pick up pace pretty quickly.
Wait…for those of you who are using CleanMyMac (if you’re not, you should), it’s even easier to get this done. Just open the app, go to Privacy > Chrome > Cookies, and hit the “Remove” button.
By the way, CleanMyMac also does a number of other things. It’s an app that we use and recommend for most Mac users unless you’re super tech-savvy. You can learn more about the app from the official MacPaw site here.
Reason 2: Chrome is Outdated
It’s easy to close the reminder box and postpone updates, especially when they require restarting apps you installed or worse, the whole computer. But these updates are critical to the functionality of any application, including Chrome.
Install Mac Os Mojave App
Checking for an update in Chrome is super easy. First, look for the three dots icon in the top right of the browser. If there’s an update waiting to be installed, the icon will be one of three colors:
- Green: An update has been available for two days
- Orange: An update has been available for four days
- Red: An update has been available for more than a week
If any of these are showing, you’ll see an option to “Update Google Chrome” at the top of the three-dots menu. If this option isn’t present and the icon is colored, then you’re running the latest version of Chrome, and this isn’t your problem.
Reason 3: Flash is Always Enabled
Besides the fact that Apple has a tumultuous history with Adobe Flash, the plugin has always been known to be a drag despite its frequent necessity. Luckily, you can change a single setting to force Flash to ask your permission before it activates on any page, which will prevent Chrome from unnecessarily loading Flash elements and slowing down your whole browsing experience.
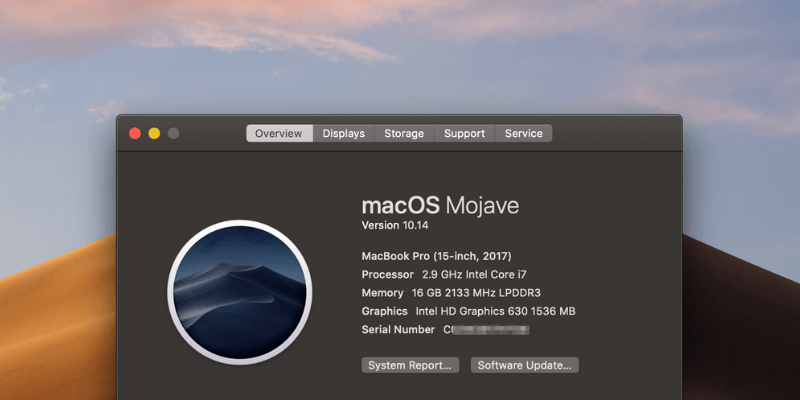
To do this, go to the Chrome Menu and choose Settings near the bottom. Note: This page may look different depending on whether or not you have signed into Chrome.
Once in settings, either choose “Privacy” or scroll to the bottom of the page and pick “Advanced” and then find “Privacy”.
Then choose Content Settings and find the label for Flash. Here you’ll be able to pick “Ask First” for running flash.
After this has been changed, you’ll see a small dialog box in the top left of Chrome anytime a page wants to run Flash, which you can accept or deny at will.
Reason 4: Overzealous Plugins/Extensions
Some people are avid proponents of extensions, gladly installing anything they think will help. Others can’t understand the hype. However, extensions and plugins have a profound impact on the day to day operation of your Chrome browser, so they’re a good place to check for issues when the application is acting up.
First, you’ll want to see which extensions are currently running by opening the Chrome menu, then choose More Tools > Extentions.
This will open a new tab listing all of your extensions. Disable all of them by unchecking the box on the right side that says “Enabled” (you don’t have to delete them).
Then, relaunch Chrome and see how things run. If you see an improvement, you know one of your extensions is to blame and can systematically enable and disable them to figure out which it is. If you don’t see a difference, then this probably isn’t your problem and you should try a different method listed here.
Reason 5: It’s not Chrome, It’s Your Internet
Has all else failed to fix your slow Chrome problem? Maybe it isn’t Chrome that’s slow in the first place — the culprit could be your internet connection. This is also fairly easy to check, and you have a couple different options to do so.
The easiest one is to run Google’s speed test by simply googling “speed test”. The first result will be an option to run the test. Once you do, your results will show in a small box and will even help you determine if your internet is performing up to par.
If you’re a gamer or techie and also want to know your ping rate, you can use speedtest from Ookla, which will also provide quick and accurate results of your internet speed.
You can compare any results to this internet speed chart that will identify whether or not yours is performing as advertised. If it’s not, then it may be time to contact your provider (ISP) about your service quality.
Also, since your MacBook is probably connected via Wi-Fi, and it’s often possible that your Internet router needs help getting the Wi-Fi signal to part of your house or apartment where your laptop locates. In this case, all you need is a Wi-Fi repeater like this one from TP-Link to extend your WiFi network for ultimate performance and coverage.
Final Words

A slow browser is the bane of modern existence. You can’t check your email, research pages for work and school don’t load, and even when you just want to have a bit of fun with an internet game or Buzzfeed article you’re cut off.
Hopefully, this guide has given you a starting place for fixing the problem, but we’d love to hear your solutions as well! Leave us a comment below if you’ve ever fixed a slow Chrome problem or tell us what you tried that didn’t work.
Nothing much besides bills and magazines comes by snail mail these days, unlike your ever-overflowing email inbox.
But sometimes the world of electronic mail isn’t nearly as swift as we’ve come to expect it to be — and that creates problems when all you want to do is send that last email to your boss or professor so you can get on with your life.
Mail app running slow on a Mac machine is both unexpected and unwanted. After all, you want to be able to use Apple’s flagship laptops with their custom-built applications rather than trying to work with a secondhand program that doesn’t have the features you’re used to.
That’s why we’ve compiled this guide, which will point you to the easiest ways to get Mail running as it should in no time. All of them are fairly universal, and if one doesn’t seem to do the trick, you should be able to try another with ease.
1. Force Quit Mail
Has the pinwheel of death appeared on your screen? It’s a fate we all know too well — whether you just pressed send or didn’t have a chance after typing an extra-long message, the loading wheel always seems to show up at the most inopportune time. If waiting it out doesn’t seem to be a possibility, it’s time to circumvent this technological curse.
First, navigate out of the Mail app (clicking Finder in the dock is a good bet). Then go the Apple Menu in the top left corner of your screen and choose ‘Force Quit’.
This will open a small window listing all of your open applications. You’ll want to select Mail (it may have the words “(not responding)” in red next to it, which is just an indicator that it has crashed. Once you’ve selected Mail, click the button that says “Force Quit”. You may be asked to confirm your action.
Give Mail a few moments to be terminated before you relaunch the app. However, once you reopen it everything should be back in working order. At worst, you’ll lose the draft of whatever message you were working on when you closed it, but beyond that, there should be no effect on functionality. In fact, you should see Mail run faster and more efficiently than before.
2. Rebuild the Message Index Database
Does Mail seem to be lagging on tasks that used to be completed in just a second or two? Especially if you have a lot of contacts in your address book or have stored a lot of messages, you can rebuild the Message Index Database to help Mail get back on its feet. This will take some time, but it will definitely be worth it.
Office Apps Mac Slow Launch Mojave Download
Rebuilding the database essentially restructures the catalog of all your messages and contacts, which allows the app to access them more efficiently and thus reduce loading and other process times. For the best results, try and do this regularly rather than waiting until Mail is showing signs of needing it.
First, open the Mail App. Then in the menu bar navigate to MAILBOX > REBUILD.
You can quit Mail in the middle of the process without worrying about losing any messages or progress — the rebuilding process will simply pick up where it left off when Mail is reopened. Also, keep in mind this only rebuilds the current mailbox, so if you’re using more than one you’ll need to rebuild them each individually.
3. Speed up Mail with This App in One Click
Office Apps Mac Slow Launch Mojave Bay
CleanMyMac is an app that we have referenced many times due to its amazing versatility and effectiveness. It once again comes in handy for the case of a painfully slow Mail app.
You’ll need to get a copy of the CleanMyMac app first. Once it’s installed and running, you’ll want to navigate to the Maintenance tab.
Once there, choose the “Speed Up Mail” option by checking the box and then clicking “run” at the bottom of the page. You can also select any additional processes you’d like to execute to speed things up at the same time by clicking the relevant checkboxes.
The program shouldn’t take too long to run, and you’ll see a brief loading screen while you wait. Once it’s over, you’ll be presented with a completion screen so that you know everything is done and Mail is ready for use again.
This is a super effective and simple way of making sure Mail doesn’t have any tricks up its sleeve, and it comes with the added benefit of dozens upon dozens of other tools. Not only will your emails load and send faster, but you can make your entire Mac operate a little speedier with everything from easy application uninstallation to everyday maintenance tasks that are difficult to do by hand.
NOTE: the Speed Up Mail feature will not be available if your Mac is running macOS Mojave.
Final Words
Office Apps Mac Slow Launch Mojave 2017
It’s never fun when Mail runs slow on your Mac. Whether you’re drafting an email to your boss or simply sorting through spam and old messages, the hindrance interferes with your productivity and can derail your work.
Additionally, it’s nice to be able to use the programs Apple intended for the computers rather than resorting to checking your mail in an ad-ridden browser window or with a less effective third-party application.
Download Mojave Mac
We hope the tactics included in this guide help prevent this from happening in the future and solve any problems you may currently have.
Office Apps Mac Slow Launch Mojave Ca
Do you have your own way of speeding up Mail when it starts to slow? Feel free to tell us about it in the comments below!