One way to share information from your Mac is by setting permissions in your folders. As you might expect, permissions control who can use a given folder or any disk (or partition) other than the startup disk.
May 26, 2020 Summary: Two methods to change Seagate external hard drives from read-only back to read-write, so that you can edit, delete, and rename files on this Seagate external hard drive. Also, if a Seagate external hard drive is read-only or files are locked on Mac due to NTFS format, you can use iBoysoft NTFS for Mac to mount it in read-write mode on Mac. How to Repair Disk Permissions on macOS 10.15 Follow the steps below to repair disk permissions on macOS 10.15 Step 1: First of all, connect your external hard drive to the pc and wait until the hard drive's icon appear on the desktop screen. Step 2: Now, open the disk utility through Finder by following these steps. Applications Utilities.
Why can’t you share the startup disk? Because macOS won’t let you. Why not? Because the startup disk contains the operating system and other stuff that nobody else should have access to.
You can set permissions for
- The folder’s owner
- A subset of all the people who have accounts on the Mac (a group)
- Everyone who has the Mac’s address, whether they have an account or not (guests)
To help you get a better handle on these relationships, a closer look at permissions, owners, and groups is coming right up.
Contemplating permissions
When you consider who can use which folders, three distinct kinds of users exist on the network. Here’s a quick introduction to the different user types:
- Owner: The owner of a folder or disk can change the permissions to that folder or disk at any time. The name you enter when you log in to your Mac — or the name of your Home folder — is the default owner of Shared folders and drives on that machine. Ownership can be given away. Even if you own the Mac, you can’t change permissions for a folder on it that belongs to another user (unless you get Unix-y and do so as root). The owner must be logged in to change permissions on his folders.
macOS is the owner of many folders outside the Users folder. If macOS owns it, you can see that “system” is its owner if you select the folder and choose File → Get Info (or press ⌘+I).
Folders that aren’t in the User directories generally belong to system; it’s almost always a bad idea to change the permissions on any folder owned by system.
If you must change permissions on a file or folder, select its icon and choose File → Get Info (⌘+I) and then change the settings in the Sharing & Permissions section at the bottom of the resulting Get Info window. Don’t change permission settings if you’re not absolutely sure of what you’re doing and why. And by all means think twice before deciding to apply changes to all the items in a folder or disk; change permissions on the contents of the wrong folder and you could end up with a mess.
- Group: In Unix systems, all users belong to one or more groups. The group that includes everyone who has an account with administrator permissions on your Mac is called Admin. Everyone in the Admin group has access to Shared and Public folders over the network, as well as to any folder that the Admin group has been granted access to by the folder’s owner.
For the purpose of assigning permissions, you can create your own groups the same way you create a user account: Open the Users & Groups System Preferences pane, click the little plus sign, choose Group from the New Account pop-up menu, type the name of the group, and then click the Create Group button.
The group appears in the list of users on the left, and eligible accounts appear with check boxes on the right.
- Everyone: This category is an easy way to set permissions for everyone with an account on your Mac at the same time. Unlike the Admin group, which includes only users with administrative permissions, this one includes, well, everyone (everyone with an account on this Mac, that is).
If you want people without an account on this Mac to have access to a file or folder, that file or folder needs to go in your Public folder, where the people you want to see it can log in as guests.
Sharing a folder
Suppose you have a folder you want to share, but it has slightly different rules than those set up for the Public folder, for the Drop Box folder within the Public folder, or for your personal folders. These rules are permissions, and they tell you how much access someone has to your stuff.
Actually, the rules governing Shared and Public folders are permissions, too, but they’re set up for you when macOS is installed.
Update radeon pro 560 driver. Replacing the GPU in the Mac Pro is a easy as opening the side panel and removing it from the PCI-E slot. The GPU however is terrible and would need to be updated.
Usb drive mac to pc. Here are some ways to do this. Mac system is not support this format, OS X can’t write NTFS out of the box (at least not without some tweaks). Why Mac Files Won’t Copy To External Hard Drive?The problem is that your drive is Windows NTFS formatted by default. There are several reasons:1. So why Mac files won’t copy to external hard drive?
It is suggested that you share only those folders located in your Home folder (or a folder within it). Because of the way Unix works, the Unix permissions of the enclosing folder can prevent access to a folder for which you do have permissions. If you share only the folders in your Home folder, you’ll never go wrong. If you don’t take this advice, you could wind up having folders that other users can’t access, even though you gave them the appropriate permissions.
By the way, you can set permissions for folders within your Public folder (like the Drop Box folder) that are different from those for the rest of the parent folder.
Don’t forget that anything said about sharing a folder also applies to sharing any disk (or partition) other than your startup disk. Although you can’t explicitly share your startup disk, anyone with administrator access can mount it for sharing from across the network (or Internet).
To share a folder with another user, follow these steps:
- Open System Preferences.The System Preferences window appears.
- In the System Preferences window, click the Sharing icon.The Sharing System Preferences pane appears.
- Click File Sharing in the list of services on the left.The lists of shared folders and their users appear on the right.
- Click the + (plus) button under the Shared Folders list or drag the folder from the Finder onto the Shared Folders list to add the folder you want to share.
If you select the Shared Folder check box in a folder’s Get Info window, that folder already appears in the list of Shared Folders, so you won’t have to bother with Step 4.Alas, although selecting the Shared Folder check box in a folder’s Get Info window causes it to appear in the Sharing System Preferences pane’s Shared Folders list, you still have to complete the steps that follow to assign that folder’s users and privileges. Line 6 ux1 software.
- Click the + (plus) button under the Users column to add a user or group if the user or group you want isn’t already showing in the Users column.
- Click the double-headed arrow to the right of a user or group name and change its privileges.You can choose among three types of access (in addition to no access) for each user or group. If you’re the folder’s owner (or have administrator access), you can click the padlock icon and change the owner and/or group for the file or folder.
| Permission | What It Allows |
| Read & Write | A user with Read & Write access can see, add, delete, move, and edit files just as though they were stored on her own computer. |
| Read Only | A Read Only user can see and use files that are stored in a Shared folder but can’t add, delete, move, or edit them. |
| Write Only (Drop Box) | Users can add files to this folder but can’t see what’s in it. The user must have read access to the folder containing a Write Only folder. |
| No Access | With no permissions, a user can neither see nor use your Shared folders or drives. |
Summary: Two methods to change Seagate external hard drives from read-only back to read-write, so that you can edit, delete, and rename files on this Seagate external hard drive. Also, if a Seagate external hard drive is read-only or files are locked on Mac due to NTFS format, you can use iBoysoft NTFS for Mac to mount it in read-write mode on Mac.
When you plug a Seagate external hard drive into your Mac, one of the worst things would be that you find your Seagate hard drive is read-only. Your photos, videos, and other files you saved from a Windows PC could be locked. Or your Seagate external drive could be write-protected. Are you facing such disk problem right now? Well, you are not the only one.
'I'm having a problem using my Seagate external hard drive. I only have permission to read files on my external hard drive, but I am not allowed to write or edit files on the drive when using Mac OS. Why this happened and how to fix Seagate external hard drive read-only on Mac?'
You might have trouble backing up or adding files to Seagate external hard drives on Mac. But it's not necessarily because the disk is locked but some other reasons. For example, the Seagate external hard drive becomes read-only on Mac.
In this article, we introduced three possible reasons for disk being read-only on Mac, and you can find solutions to change the external drives from read-only accordingly.
- Table of contents
- Why a Seagate external hard drive is read-only on Mac?
- Case 1: The Seagate external hard drive is NTFS formatted
- Case 2: You don't have permissions to access the Seagate external hard drive
- Case 3: The Seagate external hard drive has some disk errors
Why is your Seagate external hard drive read only on Mac?
You may be wondering why my Seagate external hard drive is read-only. In fact, read-only Seagate external hard drive results from various reasons. It could be the NTFS format that makes this trouble since NTFS is not writable on Mac. Generally, there are three possible reasons:
- The Seagate external hard drive is NTFS formatted
- You don't have permissions to access the Seagate external hard drive
- The Seagate external hard drive has some disk errors
In the following part, we'll go into details about how to fix the Seagate external hard drive read-onli issue in different situations.
Case 1: The Seagate external hard drive is NTFS formatted
Most Seagate external drives are read-only on Mac because they are pre-fomatted with Windows NT file system (NTFS) by the manufacturer. So your Seagate HDD is read only on Mac, which affects Seagate Backup Plus Ultra Touch, Portable drive, and Slim.
However, macOS disabled the NTFS write support by default. If you connect an NTFS formatted external hard drive to your Mac, you will find that files on this disk will be locked or show as read-only. You can only read but can't add files to this Seagate external hard drive on Mac.
How to check if your Seagate hard drive is NTFS formatted on Mac?
- Open the Finder and click Go at the upper right of your desktop, then choose Utilities.
- Find Disk Utility and open it.
- Select your Seagate external hard drive in the left sidebar of Disk Utility.
- Then you can see Windows NT File System on the right.
- You can click the Info icon at the upper right to check if this disk is writable.
Solution: Use NTFS for Mac to write to Seagate external hard drives on Mac
In this situation, what you need is not to unlock the Seagate external hard drive but a NTFS for Mac driver. Many people would think about converting NTFS to APFS or formatting the Seagate drive for Mac to make it compatible with macOS. However, the truth is that you can fix the Seagate external hard drive read-only issue without formatting, i.e. you don't have to lose your files on this drive.
Alternatively, you can download NTFS for Mac software to enable NTFS drive write support on Mac with no fuss. There are a great number of NTFS for Mac in the market, and iBoysoft NTFS for Mac is used here as an example.
Mac os update video driver. iBoysoft NTFS for Mac: NTFS for Mac driver and more
iBoysoft NTFS for Mac is a handy disk management tool, which can help you mount NTFS formatted external hard drives, USB flash drives, SD cards, etc. on Mac with write support. This NTFS drive mounter is also compatible with macOS 10.15 (Catalina), macOS 10.14 (Mojave), macOS 10.13 (High Sierra), macOS 10.12 (Sierra) and Mac OS X 10.11 (El Capitan), 10.10 (Yosemite), 10.9 (Mavericks), 10.8 (Mountain Lion).
How to use iBoysoft NTFS for Mac to write to NTFS Seagate external hard drive on Mac?
Step 1: Download and install iBoysoft NTFS for Mac on your computer.
Step 2: Launch this NTFS driver for Mac and connect the read-only Seagate external hard drive to Mac.
Step 3: Then, you can fully write and copy data to the Seagate external hard drive on Mac after the drive is mounted successfully.
Aside from being an NTFS for Mac driver, iBoysoft NTFS for Mac is also a wonderful tool to manage files on NTFS external drives. It lets users open, monut, repair, and erase NTFS drives on Mac natively and seamlessly.
Case 2: You don't have permissions to access the Seagate external hard drive
If your Seagate hard drive denies your access or restricts you to read-only activities, there is likely an permission issue. Being a multiuser operating system, macOS sets up access permissions for all files and folders on the system, including external drives.
Install mac os x on a new hard drive. You can run from a bootable USB installation of macOS just like running from an internal SSD: there’s no operational or logical difference between the two systems.
Solution: Change permissions on Seagate external hard drive
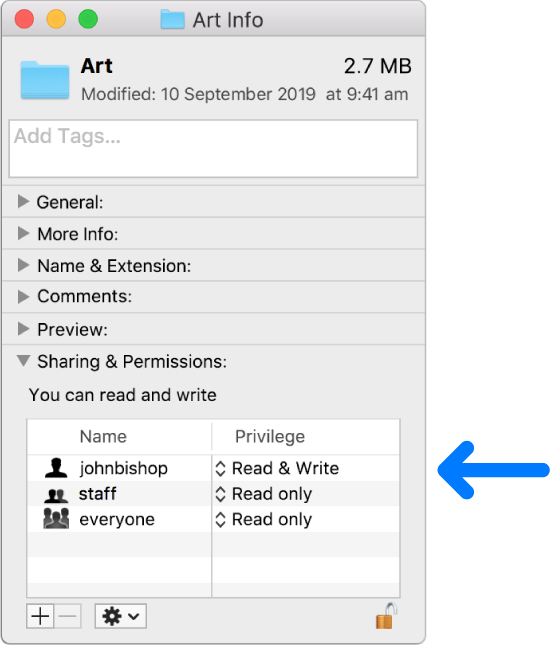
To fix the read-only Seagate external hard drive issue, you need to regain full access. You can ignore the ownership or change the sharing and permissions of this disk in the Finder by following the below steps.
Step 1: Select Seagate external hard drive on your desktop or in the Finder sidebar, and then press Command + I to get information of the drive.
Step 2: Scroll to the bottom of this list and click on the triangle that is at the left side of the Sharing & Permissions tab.
Step 3: Click on the lock icon at the right bottom and type in the password to unlock this tab.
Step 4: Check the box to Ignore ownership on this volume, or you can toggle it off and then on if it's already enabled.
Step 5: Click on the gear button and choose Apply to enclosed items… to save your changes.
Then you can go to check if your Seagate external hard drive is read-only still. If not, you will be able to write to this disk.
But if you can't access the Seagate external hard drive as it's locked still. Well, the disk may be really locked by certain programs, especially for Seagate Backup Plus Ultra Touch. Then you need to unlock the password protection or hardware encryption with Seagate Secure software.
Case 3: The Seagate external hard drive has some disk errors
If your Seagate external hard drive becomes read-only not for the reasons above, you may need to have a check if there is any inner disk error. Some formatting errors will make an external hard drive read-only on Mac. If this is the cause, usually you will see a warning in Disk Utility that states it is only being mounted in read-only mode.
Solution 1: Fix read-only Seagate external hard drive in Disk Utility
Fortunately, there is a built-in tool called First Aid that can check and repair some minor disk errors. When your Seagate external hard drive becomes read-only due to logical disk problems, you can use First Aid to repair it then.
Here is the guidance to fix read-only Seagate external hard drive with Disk Utility:
- Open Disk Utility.
- Select the read-only Seagate external hard drive on the left window.
- Click First Aid in the top center and choose Run to repair this disk.
Solution 2: Reformat Seagate external hard drive
However, if Disk Utility fails to fix read-only Seagate external hard drive, the last thing you can try to remove write protection from Seagate external hard drives would be reformatting. Reformatting will assign a new file system to this disk, consequently, the Seagate external hard drive issue could be fixed.
But before you go ahead to erase this disk, you should know that reformatting will wipe the files on this hard drive. Thus, you are advised to check if you have a copy of data back in the first place , or you can recover lost data from this external hard drive with iBoysoft Mac data recovery to avoid data loss.
If you're sure that you have data backup in hand, you can proceed to reformat this read-only external hard drive with the following tutorial.
- Open Disk Utility as you did before.
- Select the read-only Seagate external hard drive in the left sidebar.
- Click the Erase button in the top center of Disk Utility.
- Fill in name, format, and scheme when the pop-up asks.
- Click Erase to confirm this operation.
A final note
External Hard Drive Sharing And Permissions Mac
Besides Seagate external hard drives, Toshiba, WD, Samsung, or other brands' external hard drives will come across the read-only problem. It is common to see people complaining WD My Passport external hard drives suddenly became read-only on Mac. You can also use these solutions to fix this problem. But if you are unable to fix it with the solutions suggested above, you can only send it to local disk repair store for help, but that will cost a lot usually.