1) With the external drive that you formatted for installing Windows on connected to your Mac, enter the following Terminal command without the quotation marks: “diskutil list” and then press enter or return. 2) A list of all attached disks will be displayed in Terminal. Scroll through the list and locate the external drive you plan on using to install Windows. Discover the world of external hard drives for Mac. Compare portable, USB and external hard drive models for office and home and shop online. Mar 03, 2020 Step 1: If there is a trouble with the current hard disk, and you wish to solve it or use the new version of the OS, then plug the bootable external drive to the Mac. Step 2: Power on the machine and hold the option button until you notice the recovery screen appear.
Have you ever thought of carrying your Mac OS on an external device and gain access to it at any time? If the reaction is yes, then you have arrived at the right post. We will be providing you with the information through which you can install macOS High Sierra on an external drive.
Part 1. How to Install macOS High Sierra on the External Drive
- Nov 14, 2019 Alternative ways to recover data from an external hard drive. Reset the System Management Controller (SMC) if your Mac shuts down when you plug in an external hard drive. Then use a different port to connect the external hard drive. If you’ve got a battery that you can’t remove: Shut down and unplug the power adapter.
- The Best Tech Newsletter Anywhere. Join 250,000 subscribers and get a daily digest of news, geek trivia, and our feature articles.
Before beginning the process, there are a few requisites that you must meet. You will need an external drive with a minimum capacity of 16 GB, and second, you will need the copy of the macOS High Sierra installer. You can obtain the installer from the App Store by searching for 'macOS' and download it to your Mac hard drive.
Jun 25, 2020 I have cloned my drive storage from my July 2019 13 inch Macbook Pro to a external hard drive. I want to use that external hard drive and install macOS Big Sur on it to test it. When I try to boot from the bootable copy off the hard drive it dose not boot, I have the drive plugged in.
Step 1: Formatting the External Drive
To allow the external drive to function as the startup disk, you need to format it to Mac OS Extended and employ GUID partition map. Start the utility disk. You can find it under the Applications category or search it using Spotlight.
As utility disk runs in the background, you can check for the format of the external drive. In the following example, the drive is in Master Boot Record format. First, unmount the drive. After unmounting, you can select the same drive from the left of the window as shown in the figure below. Now, from the tabs that appear in right window, choose 'Erase' option.
In the next window, you can now format the external drive as 'Mac OS Extended' and opt for GUID Partition Map. If you choose to, you can also give it a name. Press 'Erase' to proceed. After completion, you will see the following screen. Press 'Done' to proceed.
Step 2: Installing macOS High Sierra on the External Drive
After you complete the download of the macOS installer, double click the same from the Applications folder to begin the installation procedure. Press 'Continue' in the following screen.
Click 'Agree' to the accept license agreement. In the next window, press the 'Show all disks' option. The window will display the local drive and the connected external drive. Choose the external drive in this case. You will have to key in your system user name and password.
macOS High Sierra will begin installing on the selected external hard disk. It requires some time to complete the task. You can wait until the process is complete. Before it completes the installation, the Mac will restart. Therefore, it is preferable to save any other work that is in progress.
After restarting, the Mac will take a minimum of 15 minutes to complete the installation process. It will then reboot from the new device. You then have to proceed with the general process of activating Siri, time zone, and adding the user account. Once you complete these actions, you will possess the new version of macOS High Sierra on your external drive. Do not remove the external drive, as Mac OS will access the files on the drive periodically. You can now use the same every time you wish to use High Sierra.
Part 2. How to Use macOS High Sierra with the Bootable Hard Drive
As you now have macOS High Sierra in the form of bootable hard drive, you can use it with another compatible Mac or when the situation demands. However, remember that using the external device as a bootable drive will slow down the functioning of the system. More importantly, it is useful only when you are facing trouble with your existing internal drive of the Mac.
The following information will be helpful in case if you choose to use macOS High Sierra with the bootable hard drive:
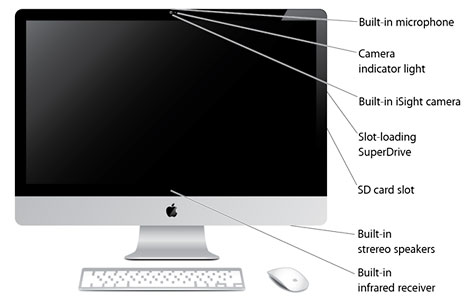
Step 1: If there is a trouble with the current hard disk, and you wish to solve it or use the new version of the OS, then plug the bootable external drive to the Mac.
Step 2: Power on the machine and hold the option button until you notice the recovery screen appear. From the screen, you can choose the bootable external device that you have created.
Step 3: You will boot into the macOS High Sierra version for that particular session.
Recoverit
- Complete set of extraction tools
- Cost effective method in comparison to technician's bills
- Intuiting wizard based layout
- Retrieve 550+ file from any category
Related Articles & Tips
Looking for a way to install and run OS X on an external hard drive? This can be useful for a couple of different reasons. Firstly, it allows you to run another copy of OS X without needing any additional Mac computer.
Also, since you can run a full copy of OS X on the external drive, it can be used for troubleshooting purposes on other Macs or it can be as a kind of virtual OS X. I’ve already written about how you can install OS X in VMware Fusion, but that takes up space on your Mac. Using an external drive, you can save space on your Mac, though it might be a bit slower if you are using USB 2.0.
In this article, I’ll walk you through the requirements and steps to install OS X onto an external hard drive.
Format External Hard Disk
The first thing you’re going to need to do is format the external hard drive properly. The file format has to be Mac OS X Journaled and you have to use the GUID partition map. To do this, open Disk Utility and connect the drive to your Mac.

Under External in the left hand menu, click on your external hard drive and then click on the Erase button. Make sure you backup any data before you erase the drive. When you click Erase, a dialog will pop up where you can configure some options.
Give your drive a name, choose OS X Extended (Journaled) for Format and GUID Partition Map for Scheme. It should only take a minute or two for the drive to be erased and reformatted. Now your drive is ready for OS X.
External Hard Drive For Mac
Install OS X
There are two ways you can install OS X on to your external hard disk: by reinstalling OS X from the OS X Utilities repair screen or by downloading OS X from the App Store and running the installer. I’ll show you both methods in case one isn’t working for you.
The easiest way is to download OS X from the App Store. Once you open the App Store, you’ll see a link on the right for the latest version of OS X (El Capitan as of this writing).
Go ahead and click the Download button to start downloading the installer. Note that if you already have that version of OS X installed, you’ll see a popup message appear asking if you still want to continue or not. Just click Continue.
Once it has been downloaded, just double-click the installer, which will be located in the Applications folder.
Keep clicking past the license agreement, etc., until you get to the screen that asks you which disk to install OS X on. By default, it is set to MacBook.
Click on the Show All Disks button and you’ll see an icon for the different disks and partitions on the Mac. I named my external hard drive OS X and that shows up in the middle.
You can also tell it’s an external hard disk because it uses the icon with the orange hard drive. Click Continue and then follow the instructions to complete the installation. Note that your computer may restart during the install and you don’t have to do anything. OS X will automatically continue installing onto the external hard drive rather than booting up to your internal version of OS X.
At the end of this article, I’ll show you how to boot up to the external hard drive, so skip down if you ended up using the App Store method. Note that by default, the Mac will start booting up directly to the external hard drive until you change it.
The second method to install OS X is to restart the Mac and press and hold the COMMAND + R keys. This will load up OS X Recovery.
The OS X Utilities screen will appear and here you want to click on Reinstall OS X. Again, you’ll go through some basic screens, but when you get to the hard disk screen, click on Show All Disks again.
Using this method, you’ll have to login using your Apple ID and password so that the entire OS X installer can be downloaded off of Apple’s servers. Whichever method you choose, it will take anywhere from 15 to 30+ minutes to install OS X onto your external hard drive.
Restore Mac Os From External Hard Drive
While OS X is installing, your computer will restart a couple of times. Note that when it finally boots into OS X, that is the version running off your external drive. To switch back and forth between the internal and external drive, you have to restart your computer and hold down the OPTION key.
Install Mac Os External Drive
When you do that, you should see at least four icons. In my case, I have five because I have Windows installed using Boot Camp. Anyway, the grey MacBook and Recovery 10.11.2 icons are for my internal OS X and the orange OS X and Recovery 10.11.3 are for the version installed on my external drive.
Update Mac Os From External Hard Drive Mac
Use the arrow keys to select which drive to boot from and then simply press Enter. If you have a newer Mac and a USB drive that supports USB 3.0, everything should run fairly fast. Overall, it’s a fairly straight-forward process and took me less than an hour to get everything working. If you have any questions, feel free to comment. Enjoy!