The macOS 10.15 Catalina VMDK is provided to download macOS Catalina VMDK, download macOS Catalina VMware image download. Here’s download macOS Catalina VMDK directly from this post. Installing Catalina is no different from the previous versions. But it’s pretty different from installing it in Windows. For installing macOS Catalina or other versions on Windows specifically on virtual machine VMware or VirtualBox, the macOS Catalina image is necessary but aswell required.
Apr 08, 2020 Disk Utility underwent a change when Apple released OS X El Capitan.The new version of Disk Utility is much more colorful and — some say — easier to use. Others say it lost many of the basic capabilities that old Mac hands took for granted. Oct 23, 2017 macOS, the operating system previously known as Mac OS X, is beautiful, stable, and typically attached to a $1000+ MacBook / iMac. If we want to run macOS on a Windows PC, without the very particular hardware required for Hackintosh, a Mac OS X virtual machine is the next best thing. Download macOS Catalina VMDK (Virtual Machine Disk) File. While macOS Catalina VMDK is difficult to obtain, we’ve had it previously done it for you with the download macOS Catalina VMware and VirtualBox image file.But for some users, it isn’t well-known.
There are a different form of images, such as macOS Catalina ISO, VDI, macOS Catalina VMDK and more. For this particular case, we need the macOS Catalina VMDK file which is particularly for virtual machines mostly. That’s definitely not the App Store one. It’s entirely different from it. Download macOS 10.15 Catalina VMDK file now.
While macOS Catalina has stepped into the Developer Beta 5 which is a piece of fantastic news, it’s near to be completed and publicly accessible through App Store. This update is probably huge from both side, from features and from its size. With Catalina, Apple rolled out XCode 11 Beta 6 so developers can use it with Catalina. So with the updates coming out, the macOS Catalina is becoming ready to the finish line. So like this, we’ve created the macOS Catalina VMDK file for simple approach.
- Related:Install macOS Catalina on VMware on Windows PC

What is macOS Catalina Virtual Machine Disk File
The macOS Catalina VMware & VirtualBox (VMDK) file (refers to Virtual Machine Disk) which is macOS Catalina VMDK particularly a file format that contains a copy of the operating system image used by virtual machines like VMware and VirtualBox. A VMDK file can be made up of one or more than one files and can contain different things. This can be used in most of the VMware products such as VMware Workstation Pro, VMware Workstation Player and some more.
Download macOS Catalina VMDK
Download macOS Catalina VMDK (Virtual Machine Disk) File
While macOS Catalina VMDK is difficult to obtain, we’ve had it previously done it for you with the download macOS Catalina VMware and VirtualBox image file. But for some users, it isn’t well-known. In this particular purpose, we’ve created the macOS Catalina VMDK file and made it entirely ready online to provide access to users for better and easy use. It’s similar to how we have done Catalina DMG file which is super easy to access.
macOS 10.15.3 Catalina Final VMware & VirtualBox Image (19D76) January 28, 2020 (Recently Updated)
- — The macOS Catalina VMware and VirtualBox image is the latest version of macOS Catalina. When the newer version is out, we’ll keep you updated. To download, click on the image and you may download it within a moment.
Join us on Patreon and support us for making better content.
- its macOS 10.15.3 Catalina Final by Geekrar (One Full – 7 of 7) — The macOS Catalina VMware and VirtualBox image is present in two different sizes. The first one is the single one file of macOS Catalina VMware and VirtualBox image. The second one is splitted into parts which are available to download into several parts.
- Download macOS 10.15.3 Catalina Final by Geekrar (One Full – MediaFire) — Often times, Google Drive has some problem with downloading. Although, you can bypass Google Drive download limit, but it might be better not to encounter a problem so it’s a good reason for downloading from MediaFire.
Password: Geekrar.com
If there’s some problem with downloading, you can always download macOS Catalina ISO File For VMware & VirtualBox or if you’d like to you can also create macOS Catalina ISO for installing Catalina on a virtual machine.
Related:Install macOS Catalina on VirtualBox on Windows PC [New Method]
Note: While the final verion of macOS Catalina is there, we’ll update the files as soon as the newer version is out.
- WinRAR — 7-Zip — For extracting and unzipping the downloaded files, you’ll need to download and install the latest version of Winrar or 7 Zip.
- Fix Download Limit — If you are having issue downloading the file, we’re always here to help, you can find the way to fix it.
- Fix VMware Device/Credential Guard & VirtualBox – Error— If you’ve encountered an issue that indicates this, here’s how to do a quick solve.
- — If you’re unable to download the file due to authorization problem, we’ve covered with up with super-easy guide.
If there’s some problem with downloading, you can see how to download macOS Catalina VMware & VirtualBox image.
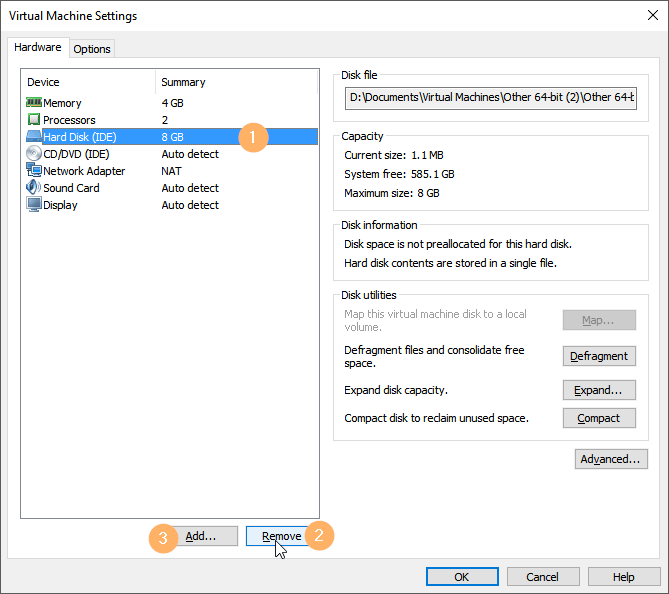
- Related:Download macOS Catalina ISO For VMware & VirtualBox
This macOS Catalina VMDK file can be used to install macOS Catalina on VirtualBox and VMware on Windows with the steps we’ve covered for you. This copy isn’t the App Store one which is pretty different from this. If you attempt to install Catalina with that, you will probably not succeed with the installation.
Note: This is the final version of macOS Catalina and when a newer version is released, we’ll update it. However, by installing this version of macOS Catalina this, you can update to the Catalina to the latest version.
With the necessary files, you’re now ready to install macOS Catalina on your Windows computer. Here’s how to do it.
So when you’ve installed Catalina, you can update Catalina to the latest version. For instance, when you’ve installed Catalina this, you can update to the Catalina to official version and later. With the macOS Catalina installed, you can install VMware Tools, and use all of Catalina features.
These advanced steps are primarily for system administrators and others who are familiar with the command line. You don't need a bootable installer to upgrade macOS or reinstall macOS, but it can be useful when you want to install on multiple computers without downloading the installer each time.
Download macOS
Find the appropriate download link in the upgrade instructions for each macOS version:

macOS Catalina, macOS Mojave, ormacOS High Sierra
Installers for each of these macOS versions download directly to your Applications folder as an app named Install macOS Catalina, Install macOS Mojave, or Install macOS High Sierra. If the installer opens after downloading, quit it without continuing installation. Important: To get the correct installer, download from a Mac that is using macOS Sierra 10.12.5 or later, or El Capitan 10.11.6. Enterprise administrators, please download from Apple, not a locally hosted software-update server.
OS X El Capitan
El Capitan downloads as a disk image. On a Mac that is compatible with El Capitan, open the disk image and run the installer within, named InstallMacOSX.pkg. It installs an app named Install OS X El Capitan into your Applications folder. You will create the bootable installer from this app, not from the disk image or .pkg installer.
Use the 'createinstallmedia' command in Terminal
- Connect the USB flash drive or other volume that you're using for the bootable installer. Make sure that it has at least 12GB of available storage and is formatted as Mac OS Extended.
- Open Terminal, which is in the Utilities folder of your Applications folder.
- Type or paste one of the following commands in Terminal. These assume that the installer is still in your Applications folder, and MyVolume is the name of the USB flash drive or other volume you're using. If it has a different name, replace
MyVolumein these commands with the name of your volume.
Catalina:*
Mojave:*
High Sierra:*
El Capitan: - Press Return after typing the command.
- When prompted, type your administrator password and press Return again. Terminal doesn't show any characters as you type your password.
- When prompted, type
Yto confirm that you want to erase the volume, then press Return. Terminal shows the progress as the bootable installer is created. - When Terminal says that it's done, the volume will have the same name as the installer you downloaded, such as Install macOS Catalina. You can now quit Terminal and eject the volume.
* If your Mac is using macOS Sierra or earlier, include the --applicationpath argument, similar to the way this argument is used in the command for El Capitan.
Use the bootable installer
After creating the bootable installer, follow these steps to use it:
- Plug the bootable installer into a compatible Mac.
- Use Startup Manager or Startup Disk preferences to select the bootable installer as the startup disk, then start up from it. Your Mac will start up to macOS Recovery.
Learn about selecting a startup disk, including what to do if your Mac doesn't start up from it. - Choose your language, if prompted.
- A bootable installer doesn't download macOS from the Internet, but it does require the Internet to get information specific to your Mac model, such as firmware updates. If you need to connect to a Wi-Fi network, use the Wi-Fi menu in the menu bar.
- Select Install macOS (or Install OS X) from the Utilities window, then click Continue and follow the onscreen instructions.
Learn more
Virtual Disk Drive Mac Os X Download
For more information about the createinstallmedia command and the arguments that you can use with it, make sure that the macOS installer is in your Applications folder, then enter this path in Terminal:
Catalina:
Mac Os Virtual Disk File
Mojave:
Virtual Disk Drive Mac Os X 10
High Sierra:
El Capitan: