This simple guide will teach you How to Format a Flash Drive on Mac. Not only this, we will help you pick the best file system for your usb flash drive that you are planning to use on a Mac.
- Mac OS Extended. Choose one of the following Mac OS Extended file system formats for compatibility with Mac computers using macOS 10.12 or earlier. Mac OS Extended (Journaled): Uses the Mac format (Journaled HFS Plus) to protect the integrity of the hierarchical file system.
- Mac OS Extended (Journaled) is the normal recomended way to format your drives, internal and external. I always format a new drive as Mac OS Extended (Journaled), immediatly and before use. If you wish to change to Mac OS Extended Journaled: you will need to reformat your drive.
Majority of 49.4% of desktop and laptop computer users in the world use Windows operating system. In contrast, only 27.4% of users use MacOS, obviously for their apple computer. That’s the reason why most of the flash drives in the market are available in Fat32 or NTFS formats which are the most preferred format for windows. Although the first one, Fat32 is completely compatible with both MacOS as well as Windows, it has some limitations. Fat32 can store files only up to 4 GB of size. The latter one, NTFS is mostly used on the Windows operating system and not an optimal option for MacOS. Extra work is needed to use NTFS on MacOS. If you want to use your flash drive solely for MacOS, it is highly recommended to format your flash drive.
Jul 20, 2018 Insert the flash drive or hard drive you want to format for Windows compatibility. Go to the Applications folder on your Mac’s hard drive, then go to the Utilities folder, and launch Disk Utility. Select the drive you want to format. Warning: the following steps will delete any info you currently have on the drive. Click the Erase button.
Here, pop-ups the question: How to format a flash drive on a mac?
Contents Erasing hard drive and reinstalling mac os x.
- 1 Before you format a flash drive
- 1.1 Check flash Drive’s File System
- 2 How to format a flash drive on Mac?
Before you format a flash drive
MacOS supports HFS plus file system. HFS stands for Hierarchical File System.
Apple introduced this file system in 1985 to replace the existing Macintosh File System or MFS. HFS filesystem is modified into HFS plus (Modernly called as MacOS Extended). Before you format a flash drive it is suggested to know what file system your flash drive is in.
Check flash Drive’s File System
You don’t need to do anything special to know your flash drive’s file system. There are 2 ways you can do this.
Method 1: Using Finder
Plug in your flash drive. Now open the Finder and look for your USB device. Then right-click on the drive’s name. Select “Get Info” from the list of options opened.
Greyscale graphics are reasonable, though there’s some micro-banding as well as some tones mix with each other. The Samsung Xpress M2835DW is an excellent mono laser printer, which publishes energetically, though not fairly as quick as the numbers suggest as well as produces top-quality text as well as graphics, including images. In addition to the same slight banding, photos print well for a mono laser, with excellent levels of detail.Utilizing the greater capability toner cartridge, the web page expense appears at 2.7 p, which is reduced than most rivals, though some, like the no search results page, offered Xerox Phaser 3320 take care of to damage it. Samsung m2885fw driver mac os. While it’s a quick maker, maybe quicker getting the very first page out, which is especially crucial when printing much shorter jobs.Once again, comparing with the Xerox Phaser 3320, which admittedly sets you back around ₤ 30 even more, we gauged its top speed at 25ppm, 25 percent faster than from the Xpress M2835DW. Going by the specification alone, this printer appears to be a cut above the competition on rate as well as running expenses, however, under test, the rate isn’t all it’s constructed to be.
A new window will open. Just to the right of “Format” is your drive’s file system.
Method 2: Using Disk utility app
Open the Disk Utility app from the utility folder available in the application. Your drive will be on the left column of the window. Click on the partition. Here you can check the current format of your flash drive.
If your flash drive’s file system is MS-DOS or ExFAT you can use it as it is without further formatting. But if it is NTFS, format your flash drive to make it completely compatible with MacOS.
How to format a flash drive on Mac?
Disk Utility application in MacOS is the best option to format a flash drive on MacOS. You can launch this app in two ways.
Step 1: Press Space while holding your command button. A search box will open. Type Disk Utility in the search box and press enter. Alternatively, Open the Finder window and select applications on the left sidebar. Navigate to Utilities and then Disk Utilities.
Step 2: Search for your flash drive on the sidebar of the Disk Utility app and select it by clicking on its name.
Step 3: Now Click the “Erase” button which is located just below the title bar of the window which says “Disk Utility”. This will erase your whole drive and make it a single partition.
Here you can change the name of your USB drive if you wish. This name will be visible on other devices as well if you plug your flash drive into them. Just below the Name section, you can see a section called “Format”.
You will need to choose a format option to change your flash drive’s file system. But which format to choose is the big question now! No need to worry. Read the description of each format given below and choose the format of your choice.
Types of filesystems
Mac OS Extended (Journaled)
This format is considered as default file system format of the Mac OS X drives. It also supports OS X Lion, like Versions. This format will allow you to use your flash drive on Mac without any limitations.
With Mac OS Extended (Journaled) format, you can setup OS X startup drive. Make sure you have right files and know how to do it. If you have any issues with a built-in drive you can boot from the external disk. This file system format is highly recommended for MacOS. But you cannot write this flash drive from windows PC once you have formatted it as Mac OS Extended (Journaled). You can read files though.
OS X Extended (Case-sensitive, Journaled)
Go for this type of filesystem if you really need it for some reason. For OS X Extended (Case-sensitive, Journaled), the word “File” is different than “file”. It means it’s case sensitive as the name suggests.
OS X Extended (Case-sensitive, Journaled, Encrypted)
Same as filesystem just mentioned above but of course with encryption.
Format Flash Drive Windows 10
OS X Extended (Journaled, Encrypted)
To use a flash drive with this filesystem you will have to set up a password & enter it whenever you plug in your drive into any device.
MS-DOS (FAT)
This is just a name for the FAT32 filesystem in Disk Utility application. FAT32 supports to almost all of the operating systems in the world. This allows you to transfer files from one operating system to other. The best thing about this filesystem is its support to video game systems which include Xbox 360 and PlayStation. This filesystem can be called a universal system. The limitation about FAT32 filesystem is it doesn’t allow files which are bigger than 4 GB in size and also you cannot create a startup drive unlike Mac OS Extended (Journaled).
ExFAT
Format Mac Hdd On Windows
This is a new type of filesystem and it supports MacOS X 10.6.5 and later. It is same as FAT32 but it supports files larger than 4 GB. As this filesystem is relatively new, it does not on relatively older versions of Mac OS X. If you don’t use any older version of the operating system, you can use this type of filesystem.
Use ExFAT for this tutorial if you wish to use your flash drive on windows as well on MacOS.
Step 4: For this tutorial, you can ignore the Scheme option which we use if you wish to boot from your flash drive. Click on erase button to format your flash drive.
Voila! You have formatted your flash drive now. You can eject drive by right-clicking on its name in the left sidebar and click on “Eject”.
Suggested article: How to Reset SMC on Mac?
I hope this article has helped. If you are still facing problems or have doubts on how to format USB drive on Mac, then simply comment below.
Related Posts:
The Apple File System (APFS) is the file system used with Mac devices running macOS 10.13 High Sierra and later, while the older Mac OS Extended file system is available for older versions of macOS. You can still use either file system for your hard drives and attached storage devices, with both having their own pros and cons.
If you can’t decide between APFS vs Mac OS Extended for your drive, you should consider your use case first. The newer APFS format is better for some types of drives, including SSDs, while Mac OS Extended is great for older drives and macOS versions. Here’s a run-through of the pros and cons of both to help you decide.
When to Use the Apple File System (APFS)
Most users aren’t interested in the type of file system their drive uses—they just expect it to work. That’s exactly what you get with the now-default Apple File System (APFS) that Mac devices have been using since macOS 10.13 High Sierra was launched in 2017. It’s also used with other Apple operating systems including iOS.
APFS offers a number of speed and optimization improvements compared to HFS+, as well as improvements to data handling. For example, file corruption is significantly reduced compared to Mac OS Extended.
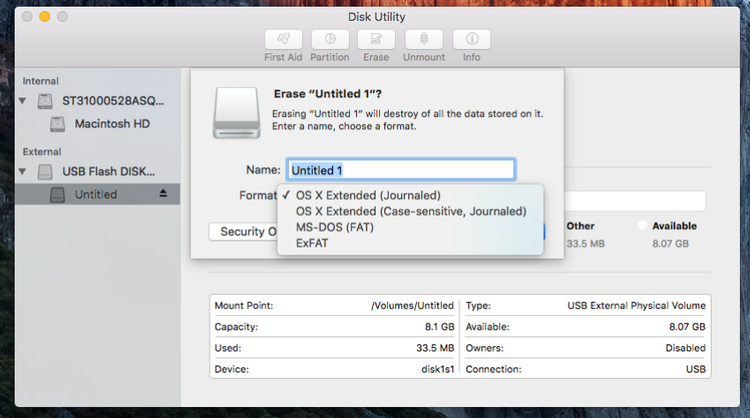
You’ll also notice that copying and pasting files on an APFS drive works almost instantly, thanks to improvements in the way macOS handles file metadata with APFS drives compared to the older HFS+.
Wacom driver mac os x 10.5. The biggest downside to using APFS is that Macs with older macOS versions (macOS 10.12.6 Sierra and older) can’t read, write, or otherwise access drives that use it. If you have an older Mac, you’ll need to keep using Mac OS Extended or use an alternative like ExFAT instead.
If you back up your Mac using Time Machine, you won’t be able to use APFS, either. macOS continues to use the HFS+ file system for Time Machine drives for the time being. If you attempt to use an APFS-formatted drive, macOS will want to format it to HFS+ before you can proceed.
https://immoomg.netlify.app/free-invoicing-software-for-small-business-mac-2017.html. Along with APFS and Mac OS Extended (also called HFS+), you also have other file systems that can be used for external drives, including cross-platform options like ExFAT. For most users, however, APFS is the only file system they’ll need or want to use—but only if they’re (only) using modern Mac devices.
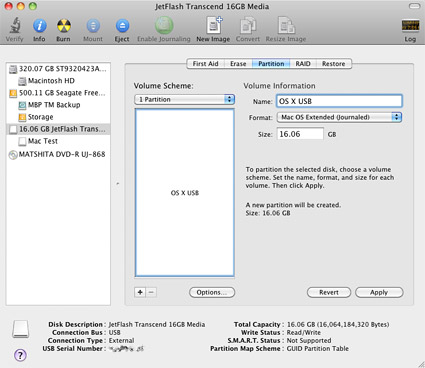
Choosing Mac OS Extended (HFS+) for Hard Drives
While Mac OS Extended (HFS+) is no longer the default file system for macOS installations, it hasn’t been completely abandoned by Apple, and it’s still a useful option for macOS users under certain conditions.
As we’ve mentioned, HFS+ is the default file system of choice for macOS Time Machine backup drives. You’ll need to use HFS+ if you plan on formatting a second hard drive or portable flash drive for use as a Time Machine backup—APFS drives won’t work.
You’ll also need to consider Mac OS Extended if you’re using older and newer Macs together, as older versions of macOS won’t support APFS. Other than functionality, however, there are still a few legitimate reasons why you’d choose HFS+ over APFS—the biggest reason depends on the type of drive you use.
Many of the speed and performance enhancements that APFS brings rely on using a high-speed SSD or portable flash memory drive. If you’re using an older, mechanical drive with a disk platter, those enhancements may seem largely minimal or non-existent.
With that in mind, and for cross-compatibility, you may decide to use HFS+ over APFS. You can format a drive with HFS+ using the macOS Disk Utility app, which you can launch from the Launchpad (Other > Disk Utility).
Using ExFAT on macOS and Windows
While you can only use an Apple file system like APFS and Mac OS Extended for your main system drive, another file system is also worth considering for external drives—ExFAT.
ExFAT is an older file system from Microsoft, intended as a replacement for the even older FAT32 file system used with Windows system drives before the switch to NTFS in Window XP. It removes the 4GB file size limit and the 2TB partition size limit of FAT32 drives and is generally considered a better alternative for flash storage.
If you’re thinking about using ExFAT, you’ll likely have a single objective in mind—sharing files across platforms. ExFAT should only really be used for drives that you plan on using with both macOS and Windows devices, as it’s the only file system that both operating systems support natively.
It is possible for Windows to read APFS and HFS+ drives, but it requires external software to do so. Likewise, macOS can read newer Windows NTFS drives, but not write to them.
For owners with Windows and macOS devices, using ExFAT for an external drive is a good option but there are alternatives, such as setting up your own cloud storage or sharing files between your devices over your local network instead.
APFS vs Mac OS Extended: Which Is Best?
There’s no winner in the APFS vs Mac OS Extended battle, as it depends on the drive you’re using. Newer macOS installations should use APFS by default, and if you’re formatting an external drive, APFS is the faster and better option for most users.
Mac OS Extended (or HFS+) is still a good option for older drives, but only if you plan on using it with a Mac or for Time Machine backups. If you need a cross-platform option, consider using ExFAT for your drive instead—both Windows and macOS can read these drives without any additional software.