- Mount External Drive Via Ssh In Mac Os High Sierra 10 13 6
- Mount External Drive Via Ssh In Mac Os High Sierra Pro
Being a unix-like system, OS X includes the SSH remote login service that can be used to administer a system from the command line. Such remote access is convenient to have, as it will allow you to change settings, manage files and folders, and otherwise use your system without needing to be right in front of it. It also communicates over an encrypted connection so you can be sure communications with your system are secured.
Make sure your Mac is connected to the external storage device (for example, using a USB cable or over a network). Click the Finder icon in the Dock to open a Finder window, then do one of the following to move your files. Move files to the storage device: Select one or more files on the desktop or in a folder, then drag them to the storage device, listed below Locations in the Finder sidebar. May 13, 2013 You can mount and unmount drives, volumes, and disks from the command line of MacOS and Mac OS X. For many users, the easiest way to unmount a drive in Mac is to either just drag a volume into the Trash, use the eject keys, disconnect the drive, or use one of the force eject methods.
In addition to allowing you to log into your system and controlling it through the Terminal, the SSH protocol allows for transfer of files to and from the remote system through the SFTP (secured FTP) protocol. This is generally done with a dedicated FTP client like Cyberduck that supports the SFTP protocol, but you can also use a technology called “File System in Userspace” or FUSE, to manage this connection as a locally-mounted storage volume.
In general, to host a storage format as a mounted drive, OS X will need to have support for it coded in the OS X kernel. This is the case with Apple’s HFS+ format, and FAT32, as well as NTFS which Apple supports in read-only mode; however, FUSE provides a behind-the-scenes interface that routes a number of storage programmable routines to the system for access as a drive-like storage medium. For instance, if you have several cloud-based storage accounts, you can write a small program (called a FUSE client or plug-in) that will interface all of these services with FUSE, and have them mount as a single volume on the system in a similar way as if you had plugged in a USB drive.
While many of the implementations of FUSE (such as combining cloud-based storage for access as a local drive) are experimental and fun, there are some exceptionally useful and well-tested uses that can be beneficial. With regards to the SSH and SFTP connection, one of the more practical uses of FUSE is to handle the SFTP connection so files on a remote system can be directly accessed in the Finder or by other programs.
- Download and install FUSE, followed by installing SSHFS, both of which can be obtained from the OS X FUSE site
- Create a folder on your Mac that you want to use as the mount point (I recommend a folder called “mount” directly within your home directory)
- Open the Terminal and run a command similar to the following to mount a remote folder at the new folder you would like to use as the mount point:
As you can imagine, this might be cumbersome to always do, so if you find yourself using this approach for securely accessing your remote files, then you can use the tool called “Macfusion” to store common server settings and mount them without needing to type in the command manually.
Mount External Drive Via Ssh In Mac Os High Sierra 10 13 6
When mounted, the FUSE drive will show instead of your mount folder, and clicking it will reveal the files and folders at the remote path that you specified.
When done, you will be able to open the mounted drive on your Mac and access the files on the remote server directly. When finished, you can right-click and eject the drive as you would with any mounted volume. Finally, this approach does circumvent OS X’s default handling of drives and networked volumes, so you will not see the drive appear in your Finder sidebar and will instead have to locate it manually in your home folder or at the top-level of the filesystem.
Lastly, keep in mind that this technology has its limits. Being managed in Userspace means you have to be logged in for it to work, and then the drive will only be accessible to the account that is managing it. In addition, you might encounter limited performance and perhaps stability issues with some FUSE plugins that have not been fully tested, but overall with SSHFS and other popular options you should have a robust way to access your files.
Summary: https://whnin.netlify.app/app-cleaner-mac-109.html. This post introduces 5 solutions you can try when you are unable to mount an external hard drive on your Mac. Also, to avoid further data loss, you can use iBoysoft Data Recovery for Mac to recover lost data from this unmountable external drive first. Hp laserjet m1522nf scanner driver mac os x download.
- Table of contents
- 1. Why you can't mount your external hard drive on Mac?
- 2. How to fix when external disks won't mount on Mac?
- 3. Conclusion
After you connect an external hard drive to your Mac, if everything is working fine, the operating system will automatically recognize, read, and mount your external drive, as well as show it in the Finder and on the desktop. However, if your disk gives up the ghost just like the users below, the external disk will not be showing up as normal. And if you check it in the Disk Utility, you will find your drive unmounted there.
'I was able to use my 3 TB external hard disk drive to backup my data last week. But now it doesn't mount after I migrate from Mojave to macOS Catalina. I dug around and tried a lot of stuff but still can't mount this external hard drive on my Mac. Can someone explain how to get this drive mounted so I don't lose the data?'
Why an external drive is not mounting on Mac?
There are numerous reasons for the external hard drive not mounting issue. The following are a few of the most common ones:
Hardware and connectivity issue
Most of the time, you can't mount your external drive on a Mac just because the connectivity is not in proper condition. This issue may be affected by a loose fitting, a broken USB cable, the wear on USB ports, etc. Sometimes, such connectivity issues could make your external drives keep disconnecting, or much worse, it would make your external hard drive unmountable eventually. After all, it is essential to have a firm and tight connection.
Corrupted disk
Another possible reason for an unmounted disk may come from the problematic hard drive itself. Wonder how could it be? Well, it is possible that you're unable to mount a drive just because it is corrupted and unrecognizable by macOS. You can recall if your external drive has experienced one of these things: an unsafe removal when you are transferring files, an improper ejection, a sudden power outage, or even a virus infection. If so, your disk might be corrupted and it should be the culprit that you are unable to mount your external drive probably.
Mac os 10.12 sierra download. Incorrect formatting of the disk
In some cases, an unsupported file system will make your external drive unmountable. It is reasonable because if your Mac can't even read your disk's file system, how can you mount and access this hard drive on your Mac? This factor may not be as possible as the other causes, but it does happen.
Unable to mount external hard drives on Mac, how to fix?
Even though the reasons for a not mounting disk are different from case to case, certainly there are some things you can do to fix this issue. The following are five effective solutions to the 'external hard drives won't mount on Mac' issue, and some of them are just basic checks.
Solution 1: Check and fix connectivity issues
The first thing you can do is to make sure that your disk is connected to your Mac properly. Here are some things you can try.
- Reconnect your external hard drive to your Mac and ensure that it fits the USB port snugly.
- Connect the external hard drive to a different USB port or a different Mac. If you are not sure if there is a problem with the USB port/hub, you can plug a working external drive in to a port/on a hub, unmount and eject it. Then plug the unmountable external hard drive into that port/hub.
- Replace the USB cable or adapter in case that it was damaged or broken.
- Connect it to a Windows PC and see if the storage device is powered on and working.
Solution 2: Check the file system of the external hard drive
Well, if you don't know exactly what file system your disk is formatted with while your external hard drive can't be mounted now, you can go to Disk Utility to have a check if it is formatted with an unsupported file system. Remember that macOS is friendly with APFS and HFS+ and is in a neutral attitude with FAT, FAT32, and exFAT. However, it is a different story if you need to access and write to NTFS file system on Mac. By default, macOS only enables NTFS drive read support but disables write support. In this case, you can download a free NTFS driver for macOS to mount this external hard drive in read and write mode.
Still unable to mount the external hard drive on Mac? Then it should be some problems with the drive itself. You can try the following solutions to troubleshoot this problem.
Wait! Have you recovered your important data from this unmountable drive?
Before you go any further to fix this unmountable hard drive, you'd better make sure you have backed up your data on this drive to avoid data loss. The reason is that when your external drive won't mount, you lose the only access to all your files on this drive. In this situation, if you have important files on the external hard drive, any operations on the drive could overwrite the original data and cause irreparable data loss.
Forget to back up before? You can also use Mac data recovery software like iBoysoft Data Recovery for Mac to recover lost data from the unmountable external hard drives.
iBoysoft Data Recovery for Mac is afree external hard drive data recovery tool that enables you to recover lost data from external drives, especially when a hard drive is unmounted, formatted, inaccessible, unreadable, or corrupted. It's fully compatible with macOS Catalina 10.15/Mojave 10.14/High Sierra 10.13/10.12 and Mac OS X 10.11/10.10/10.9/10.8/10.7. In addition to external hard drive data recovery, it also can recover lost data from internal Mac hard drives, USB flash drives, SD cards, memory cards, pen drives, etc.
Tutorial to recover lost data from unmountable external drive on Mac with iBoysoft Data Recovery for Mac
Open icloud on mac. Step 1: Download and install iBoysoft Data Recovery for Mac on Mac.
To use iBoysoft Data Recovery for Mac, you need to install this software on your Mac. You can just download the installation package and install it with no fuss.
Step 2: Launch iBoysoft Data Recovery for Mac.
After successfully downloading this program on your Mac, you can drag it to your Applications folder to install it, or you can double-click its icon to launch it.
Step 3: Select the unmountable external drive and click Scan button to scan all lost data.
Mount External Drive Via Ssh In Mac Os High Sierra Pro
When the Mac data recovery software is launched, all connected storage devices will be listed in the interface. You can see the name, file system, and space allocation of your hard drives and partitions. Locate your unmounted external hard drive, select it, and click 'Scan' to scan for lost data. Two scanning modes are allowed: Quick scan and Deep scan. Quick scan mode saves time for users and is applied when data is recently deleted. Deep scan mode finds more files at the cost of more time, and it's used when file system is corrupted or partition table is lost. Anyway, this software will automatically choose the most efficient way to scan for files according to the disk condition.
Step 4: Preview the searching results, choose files you need, and click Recover to get them back.
With the preview feature, you can check whether your files on this unmountable disk are in a good condition or not. It saves time and money for users. The software will show if your file is corrupted so that you would not waste energy to recover it or pay for this data recovery product.
Step 5: Have a check to ensure you have got all lost data back.
Now you either have a copy of a data backup in hand, or have recovered your important files with iBoysoft Data Recovery for Mac. Therefore, you can go ahead to repair this unmounted external drive without worrying about data loss.
Solution 3: Repair the external hard drive with Disk Utility
When an external hard drive is not working properly, you can use the built-in disk repair tool - First Aid to check and repair disk errors.
Step 1: Launch Disk Utility.
Step 2: Choose the unmountable external drive on the left sidebar.
Step 3: Select First Aid in the top center and click Run.
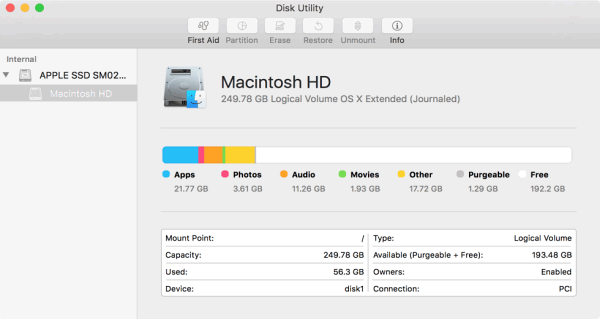
Solution 2: Repair the external hard drive with Terminal
Sometimes, Disk Utility may not function as desired. Fortunately, you can still try to repair the corrupted external hard drive with Terminal.
Step 1: Go to Applications > Terminal
Step 2: Enter: diskutil list (This will list out the available volumes).
Step 3: Check the volume identifier from the table that appears.
Step 4: Enter:diskutil repairVolume [diskvolume identifier]. For example, if the volume identifier of an external hard drive is disk2s, you should enterdiskutil repairVolume disk2s.
Solution 3: Reformat the external hard drive
If yourexternal hard drive can't be repaired with Disk Utility and Terminal, the file system of this drive might be seriously corrupted. The only way to fix this unmountable external drive is to reformat it.
Warning: Reformatting will erase all data on the external hard drive, so please make sure you have backed up important data.
1. Launch Disk Utility from Utilities.
2. Click the icon of the unmountable external drive on the left part of the window.
3. Click the Erase function on the top of the Disk Utility window.
4. Complete the related information (name, format, scheme), then click Erase button.
Conclusion
When you can't mount an external hard drive on your Mac, you can try the 5 methods introduced in this post. But no matter which solution you are going to try, to avoid data loss, you are always advised to back up your files or recover your data from this unmountable drive first with iBoysoft Data Recovery for Mac.
But if unfortunately, none of these solutions can make your hard drive work again, or your disk is not even detected or showing up in Disk Utility, then this drive might be physically damaged. Under this situation, you should send it to a local disk repair service and see if they can help.
Good luck!