M audio axiom 25 driver mac os x. The compact M-Audio® Axiom® 25 mobile controller combines all the production power and performance you need to get the most from your music software and MIDI gear. More than just a “data entry” controller, the Axiom 25 features piano-style, semi-weighted keys for a musically satisfying playing experience—yet it’s small enough to fit. Acclaimed audio interfaces, studio monitors, and keyboard controllers. Driver: M-AudioAxiomAIR1.0.1.dmg: Applies To: Axiom AIR 25 Axiom AIR 49 Axiom AIR 61: Operating Systems: Mac OS 10.7.5 Mac OS 10.8 Mac OS 10.8.1 Mac OS 10.8.2.
Format a drive for Mac OS X and Windows. All data has to be put in a file format that the operating system can read off the hard drive. OS X uses a file format called HFS+ to write its data. Oct 19, 2015 Format the USB drive. Click the Partition tab; Under the Partition Layout header click on the 1 Partition option in the drop-down menu; Click the Format drop-down menu and select Mac OS Extended (Journaled).; Bear in mind that this will erase all data from the USB drive, so backup any important files before proceeding. To format the USB drive drive, click the Apply button in the lower right. Assuming that you got a OSX 10.5 DVD (or USB stick) you could simply insert it and reboot to run the OS installer. When booted from the DVD you should be able to run Disk Utility to format or repair the HD (harddrive) as well as running the OSX installer. If it says GUID Partition Table, you can format the drive by selecting Mac OS X Extended (Journaled) in the Format pop-up menu, giving the drive a name, and then clicking Erase. (Remember: This. LaCie Rugged Thunderbolt USB-C 2TB Portable Hard Drive STFS2000800. Type: External Dimensions: 0.98' x 3.50' x 5.52' Weight: 0.88 lb. Package Contents: LaCie Rugged drive with integrated Thunderbolt cable USB-C (USB 3.1 5Gb/s) cable USB-C to USB-A cable (USB 3.0 compatible) Quick Install Guide Removable cove Model #: STFS2000800 Return Policy: View Return Policy. Reformatting the drive will erase all data on the drive, so you should copy any data you want off the drive prior to formatting. The following is based on Mac OS X version 10.10.5. However, the steps are suitable for Mac OS X 10.6.8 to 10.10.5. For instructions on how to format a drive in Mac OS 10.11 (El Capitan) and above click here.
Jul 10, 2020 • Filed to: Solve Mac Problems • Proven solutions
Creating a bootable drive for your Mac certainly seems to be a wise decision to make. Even though MacOS recovery partition can take care of all your recovery requirements in times of need, it’s still worthwhile to have a bootable installer.

Why Do You Need to Create A Bootable Drive For Your Mac?
- The Mac installer gets deleted as soon as you download it and use it by installing the Mac operating system. Once the installer gets deleted, it means that you can no longer use it to install the MacOS on another Mac device. You will have to again download the installer on the latter Mac to install the MacOS. This can take a lot of time and become inefficient if you have multiple Macs.
- Clean installs can be performed by installers which are very helpful in overwriting your start-up drive. You can also use this function for other troubleshooting issues as well.
- When you have a bootable installer, it ensures that you are well guarded in an emergency scenario by making use of some of its helpful utilities.
- A bootable installer can allow you to install an earlier version of MacOS and also let you temporarily boot into the previous version of the MacOS.
What Do You Need Before Creating Your Bootable Drive?
Before you begin the process, you will need the following:
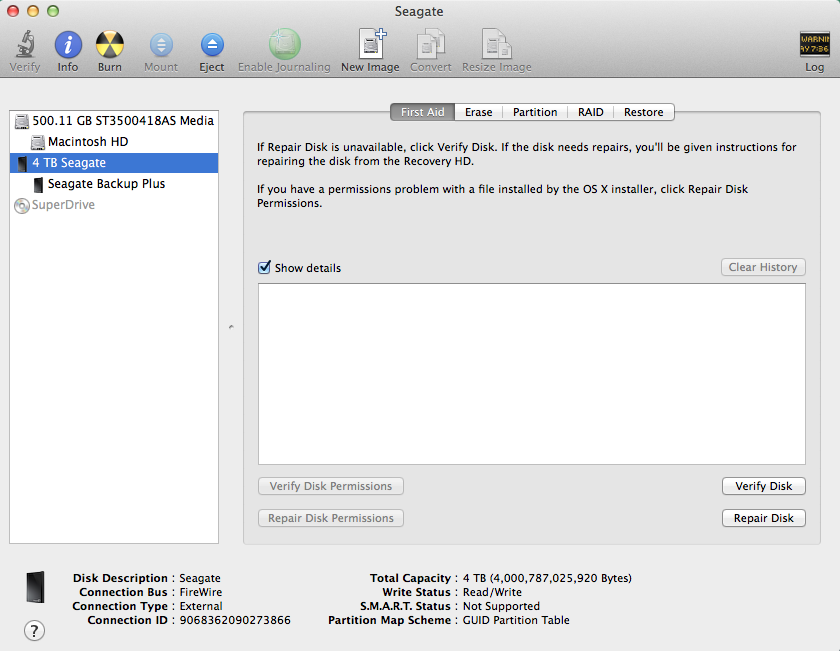
- USB Stick / External Hard Drive: If you are planning to use a USB for downloading the bootable version of the installer, make sure that it is 8GB in size or larger than that. In the case of Sierra, 12GB is recommended as the minimum requirement. Ideally, 32GB to 64GB is a good size to have as it is not only cost-effective but also gives a better performance. In the case of an external drive, you can use any spare one that you are not going to use for any other work.
- Download MacOS High Sierra Installer: It is important to note that once you have downloaded the installer, it will begin with the installation process on its own. You can close the installer just like you quit any Mac app. In the case of the macOS version being older than the current one, you can click on ‘ok’ once the message flashes that the version is too old to install. You can find the old installer file in your ‘Application Folder’. Don’t forget to take a backup of your Mac to be on a safe side.
Part 1. How to Create a Bootable Drive Using Terminal
There are two ways of creating a bootable copy of the installer. You can either use Terminal or get the job done through a free software like Recoverit to do it for you. First, let us look at how to create a bootable drive using Terminal.
Steps to create a MacOS Siera beta boot disk:
- The first step in the process is to connect your external hard drive to your Mac. You need to name your external drive ‘untitled’ for the Terminal command to work.
- Launch Terminal. You can find this in the 'Utilities' folder of your Applications folder.
- Copy the following instructions now:
- In this step, you have to paste the copied instruction on the screen by going back to the Terminal.
- You will be required to feed in your user password now and then hit ‘Return’.
- Now, the Terminal will ask for your permission to erase the drive. To continue, type ‘Y’ and again hit return.
- After the Terminal has erased your drive, your Mac will prompt you if you wish to use the drive for Time Machine. Click ‘Don’t Use’.
- Next, the installer file will be copied by the Terminal to your drive. This might take some time, so be patient.
- Once the copying is completed, a ‘Copy complete’ message will be displayed on your screen. You can now quit the Terminal and use your drive.
Part 2. How to Create Bootable Media for Mac with Recoverit Mac Data Recovery
Recoverit Mac data recovery software is one of the most impressive and easy-to-use data recovery software in the market, and it has lots to offer with its varied utilities and functions. With Recoverit to create bootable media, you can access your system easily without the need to reinstall the MacOS to recover your lost data.
Step 1 Launch Recoverit and get to select 'Computer Crash Recovery'. Click 'Start'.
Step 2 Choose your connected external hard drive as the bootable media, and click 'Start'. You will receive a requirement of formatting the device. Before the formatting, remember to back your drive data up.
Format Hard Drive Mac Os
Step 3 Wait for a while, and Recoverit will format your drive and start creating the bootable media.
Mac Os X Leopard Format Hard Drive
Step 4 Once it finishes, follow the next steps to restore data back.
Part 3. How to Set the Computer Boot from the Bootable Media
Step 1 Connect your external drive to your unbootable Mac.
Step 2 Press down on the ‘Option’ key after restarting your Mac.
Step 3 Once the booting has finished, your Mac will display the Startup Manager to show you the available boot drives. Select your external hard drive and hit ‘Return’.
Step 4 If you want to install Sierra but keep your data untouched, you can select 'Install OS X'. However, if you wish to delete all your data, then you can select Disk Utility to format the entire drive and wipe away all your data to reformat the internal drive first and then install MacOS Sierra.
Make sure to check and empty it every year or so. Empty the trashEven though you’ve deleted the files, they reside in your Trash bin taking up a lot of storage on your Mac. Once you get to the folder, you can select the files and delete them. They are just waiting to be removed completely. Mac os clean up disk. In the Folders section, you’ll see the Mail Downloads folder.
You now have a bootable copy of the MacOS Sierra installer, and you can use it on multiple Macs to install the Mac OS. If you are familiar with the command line, you can opt to create a bootable drive using Terminal. For others, you can simply opt for reliable Mac hard drive recovery software like Recoverit and assist you in recovering your data as well from crashed systems in case of emergencies.
What's Wrong with Mac
- Recover Your Mac
- Fix Your Mac
- Delete Your Mac
- Learn Mac Hacks