Apr 06, 2011 Download Blackmagic Disk Speed Test for macOS 10.10.0 or later and enjoy it on your Mac. Disk Speed Test is an easy to use tool to quickly measure and certify your disk performance for working with high quality video! Simply click the start button and Disk Speed Test will write test your disk using large blocks of data, and then display the. Aug 31, 2013 Testing External Drive Read/Write Performance with Disk Speed Test. Disk Speed Test is the same simple app used to benchmark an SSD or standard hard drive, and with some minor effort can be. Connect the external drive (USB, Thunderbolt, Firewire, etc) to the Mac (for best results, format it to be Mac compatible first).
| Click here to return to the 'Benchmark your SSD or hard disk speed' hint |
Thanks. The submission had the same command twice, and as it was anonymous, I couldn't contact the poster. I did some Googling and found that second command. It seemed to work for me, but I've changed it in the hint.
Mac OS X Hints editor - Macworld senior contributor
http://www.mcelhearn.com
The read speed test is flawed as written. Using /dev/zero as dd's input and output file doesn't hit the disk at all and will return ridiculous speeds like 15-20 GB/sec. The proper way to do the read test is to be to dd the tstfile created by the write benchmark into /dev/null (but only after clearing the RAM cache by using the 'purge' command).
This one-liner will test the write speed, clear the cache, properly test the read speed, and then remove tstfile to reclaim disk space:
dd if=/dev/zero bs=1024k of=tstfile count=1024 && purge && dd if=tstfile bs=1024k of=/dev/null count=1024 && rm tstfile
Here's what I get using this method (and dividing by 1048576 to get Mb/sec):
Internal laptop hd (7200 rpm, sata): Write=42.99 Mb/sec, Read=38.09 Mb/sec
External G-Raid (esata): Write=134.76 Mb/sec, Read=192.32 Mb/sec
External Seagate hd (laptop drive, USB-2): Write=33.59 Mb/sec, Read=36.38 Mb/sec
External G-Raid (Firewire 800): Write=60.79 Mb/sec, Read=66.17 Mb/sec
Encrypted sparsebundle image on external G-Raid above (esata): Write=68.66 Mb/sec, Read=81.33 Mb/sec
That's not really very fast for Thunderbolt.
I bought a Factory Refurb LaCie Little Big Drive for $229 (LaCie.com), removed the drives and the fan, and replaced the drives with a pair of SSDs. Using RAID0, I get around 450MB/s read and 360MB/s write speeds with every test I've tried. It's much faster than the internal SSD in my 2011 iMac.
Mac OS X Hints editor - Macworld senior contributor
http://www.mcelhearn.com
The freeware Xbench's Disk Test offers a nice method for getting a few different kinds of disk benchmarks.
i.e: and No need to google around. Also keep in mind it's only as fast as your system's slowest bottleneck. I realized this myself when I recently upgraded my internal HDD to SSD. Obviously I didn't do proper research. I got a top of the line model and was expecting super fast speeds around 460MB/s on SATA-III, only to realize that my 2008 MBP only has SATA-I so I get about 120 MB/s.
Probably still faster than HDD, but I never did measure the speed before I upgraded.
You wouldn't save a great deal of money going sata-I or II ssd and this way you are future proof if you'll get a new mac.
That thought had occurred to me too. However if I was going to upgrade my Macbook Pro the new one would probably already have SSD and wouldn't be user-replaceable (like in the new Retina Display version)
…or you can just use a disk benchmarking tool like bonnie, which is available to be installed from MacPorts. When I tried:
time dd if=/dev/zero bs=1024k of=tstfile count=1024 2>&1 | grep sec | awk '{print 'scale = 2 ; '$(NF-1048576) '}' | bc
I got:
awk: non-terminated string }cale = 2 ... at source line 1
context is
>>> <<<
awk: giving up
source line number 2
Mac OS X Lion 10.7.4
That awk line has an extra quote, it appears.
Any way, I found that this works:
time dd if=/dev/zero bs=1024k of=tstfile count=1024 2>&1 | grep sec | awk '{print $1 / 1024 / 1024 / $5, 'MB/sec' }'
You don't need bc at all, awk can do the arithmetic. I am dividing the total bytes by the total seconds and by
By the way, my standard internal drive in my 27' iMac (2.8GHz, a couple of years old) did the writing at 91 MB/sec.
Even better, leave out grep also. Awk can do its own pattern matching:
time dd if=/dev/zero bs=1024k of=tstfile count=1024 2>&1 | awk '/sec/ {print $1 / $5 / 1048576, 'MB/sec' }'
One additional thing that might be worth mentioning...your test file (tstfile) should be larger than the amount of physical ram.
This prevents caching and artificially inflated read speeds. Allow me to demo this on my snazzy new iMac with the PCI-e drive...
The system has 16GB of ram, a 3.5 GHz i7 and 512 GB PCI-e SSD:
madht@host (]> 01:19:24
~> time dd if=/dev/zero bs=2048k of=tstfile count=1024 2>&1 | awk '/sec/ {print $1 / $5 / 1048576, 'MB/sec' }'
732.213 MB/sec
real 0m3.278s
user 0m0.002s
sys 0m1.155s
Wow faaaast writes - love this drive...
now check the file size
madht@host (]> 01:20:12
~>ls -al tstfile
-rw-r--r--+ 1 user staff 2147483648 Jan 4 13:30 tstfile
2GB, way less than 16GB.
Now lets Read it back...
madht@host (]> 01:30:19
~> time dd if=tstfile bs=2048k of=/dev/null count=1024 2>&1 | awk '/sec/ {print $1 / $5 / 1048576, 'MB/sec' }'
6262.12 MB/sec
real 0m0.329s
user 0m0.002s
sys 0m0.329s
Mother of God!! 6.2 GB/sec!!
Hmmm....that can't be right.
So lets try a much larger test file.
NOTE: The file size does not *need* to exceed your total ram, just the amount you have free. If you feel this is a valuable use of your time ;) hint, hint -- then adjust block sizes and counts to just exceed the amount of free memory you have available.
Here Goes with a 16GB file:
madht@host (]> 01:30:44
~> time dd if=/dev/zero bs=2048k of=tstfile count=8192 2>&1 | awk '/sec/ {print $1 / $5 / 1048576, 'MB/sec' }'
728.792 MB/sec
real 0m22.583s
user 0m0.007s
sys 0m5.543s
Still bloody fast writes, yum.
Check the size (I always do)
madht@host (]> 01:42:45
~>ls -al tstfile
-rw-r--r--+ 1 user staff 17179869184 Jan 4 13:42 tstfile
Yep, that one there is a whale that can't be crammed into my ram.
madht@host (]> 01:42:49
~> time dd if=tstfile bs=2048k of=/dev/null count=8192 2>&1 | awk '/sec/ {print $1 / $5 / 1048576, 'MB/sec' }'
779.598 MB/sec
real 0m21.018s
user 0m0.006s
sys 0m4.323s
Aaaah much more like it. And still pretty performant, yo.
One more thing to add and I don't know if was already mentioned or not tl:dr -- this is a sequential test only. iow - this is as fast as it gets and in no way indicative of how your drive performs when ~30-50% of its reads and writes are random - i.e. during regular multi application usage of the OS. ioMeter is the best open source benchmarker out there however they don't fully support OSX, just the worker engine binaries -- so iometer itself would have to run on a separate machine. But it's doable ;)
Would anyone be able to tell me how to use these commands to test my USB 3.0 drives or Thunderbolt drives?
Jul 08, 2020 • Filed to: Answer Hard Drive Problems • Proven solutions
Do you want to carry out a hard drive speed test for your Windows or Mac? You are probably wondering which hard drive speed tester is the best for your Mac or your Windows. Below is top selections software to test your hard drive speed. You can choose the best hard drive speed tester from the top 6 hard drive speed test software for Windows and the top 4 for Mac. If you meet problems of data lost due to hard drive, go looking at our solutions for Windows and for Mac.
Part 1. Top 6 Hard Drive Speed Test Software for Windows
1. HD Tach
If you want to perform a hard drive speed test for your windows device, the HD Tach is here http://www.techspot.com/downloads/6714-hdtach.html
The main features of this hard drive tester include:
- It reads from all areas in the hard drive
- Provides an average speed report
- It logs read speeds to a text file for loading in a spreadsheet
- Performs sequential as well as random reads
- It also tests the burst speed of the drive
How to use HD Tach to test hard drive speed?
- Download the application and install it into your device
- Open the installation folder and then right-click on HD Tach
- On the Compatibility tab, select Windows XP ( Service Pack 3) and then click run this program as administrator
Run the application and click run test
When the test is complete, you will see the screen appearing in this manner
2. ATTO Disk Benchmark
Features of ATTO Disk hard speed tester includes:
- It can transfer sizes up to 64 MB and lengths up to 32 GB
- Supports overlapped I/O
- Its time mode provides room for continuous testing
- It supports a number of queue depths
You can get this app from http://www.softpedia.com/get/System/Benchmarks/ATTO-Disk-Benchmark.shtml
How to use ATTO Disk Benchmark to test hard drive speed on Windows?
- Download the hard drive speed tester install it
- Run the Benchmark.exe
- Select the drive and hit Start
- Wait for the test to complete then check the results
3. Anvil's Storage Utilities
Features of Anvil's hard drive speed test includes
- Performs complete read/write tests using random and sequential operations
- Provides a full set of results which include response time
- It comes with three IOPS tests
How to use Anvil's Storage Utilities to test hard drive speed?
- Download this hard drive speed tester and install it in your device. Simply go to http://as-ssd-benchmark.en.softonic.com/
- Unpack the app. It will detect and display the information related to the computer in its interface
- Check the settings to ensure that everything is configured correctly.
- Click start for the test to start.
4. RoadKil Speed test
Features of RoadKil hard drive speed test includes:
- Provides details on how fast your drive can transfer data
- Allows you to compare different drive speeds
How to use the software to test your hard drive speed?
The usage of this app is very straight forward.
- Download and install the app. To download, click http://www.roadkil.net/program.php?ProgramID=13
- Run the program and select the disk to be tested
- Hit begin test and wait for it to complete.
5. Parkdale
Features of Parkdale speed test for Windows hard drive includes:
- Measures speeds of hard disks, network servers and Cd Rom devices
- Transfers are measured in kb/s or MB/s
- Available for both Mac and Windows
- Has 3 different modes; FileAccess, QuickAccess and BlockAccess
To use this Speed tester to test hard drive speed, follow these simple steps:
- Download the app
- Run the up, select the drive and choose one of the three modes that you would like to use in order to speed test the hard drive.
- Click start and let the process run
6. CrystalDiskMark
This is a freeware utility that is used to check hard disk performance.
Some of its features to test hard drive speed are:
- Runs both sequential and random read/write tests
- It can test any drive. This means you can perform an external hard drive speed test.
To download this app, go to http://crystalmark.info/software/CrystalDiskMark/index-e.html
Steps on how to use CrystalDiskMark to perform hard drive speed test
- Download CrystalDiskMark and then install it
- Run the program
- Select the following setting in this step
- Number of runs 1
- Size to test 50 MB
- The disk you would like to check
- Click ALL to start the test.
Part 2. Video Tutorial on Hard Disk Speed Test
Part 2: Top 4 hard drive speed test software for Mac
1. BlackMagic Disk Speed Test
This is one of the best apps that you can use to perform hard drive speed test on Mac.
The features of the hard drive speed tester are:
- It has only one window
- Requires a few simple settings
- Compatible with OS X 10.10 Yosemite
- It shows write/read speeds in MB/second
Interested in this app? Well, go to http://www.macupdate.com/app/mac/38019/blackmagic-disk-speed-test to download the app for your Mac.
How to use BlackMagic Disk Speed Test to speed test hard drive on Mac?
- It is just one simple step. Click the Start button and the app will write test your drive.
- To access files use the File and Stress menu to choose the right hard drive to be tested.
2. NovaBench
This is another popular speed test app for Mac that you can use for hard drive speed test on your mac.
Features
Mac Os Hard Drive Format
- Comes with 3D graphic speed tests
- Tests the floating point arithmetic speed of CPU
- Tests write speed of the selected or primary hard drive
To download this app, go to https://novabench.com/download.php
Here are the steps about how to do a hard drive speed test by using NovaBench
- Download NovaBench app into your Mac
- Start up the Program
- Close all other applications before you run the speed test.
- Run the Speed test process. Go to Tests>> Run All Tests
- When it is completed, you will receive something like this:
3. Parkdale
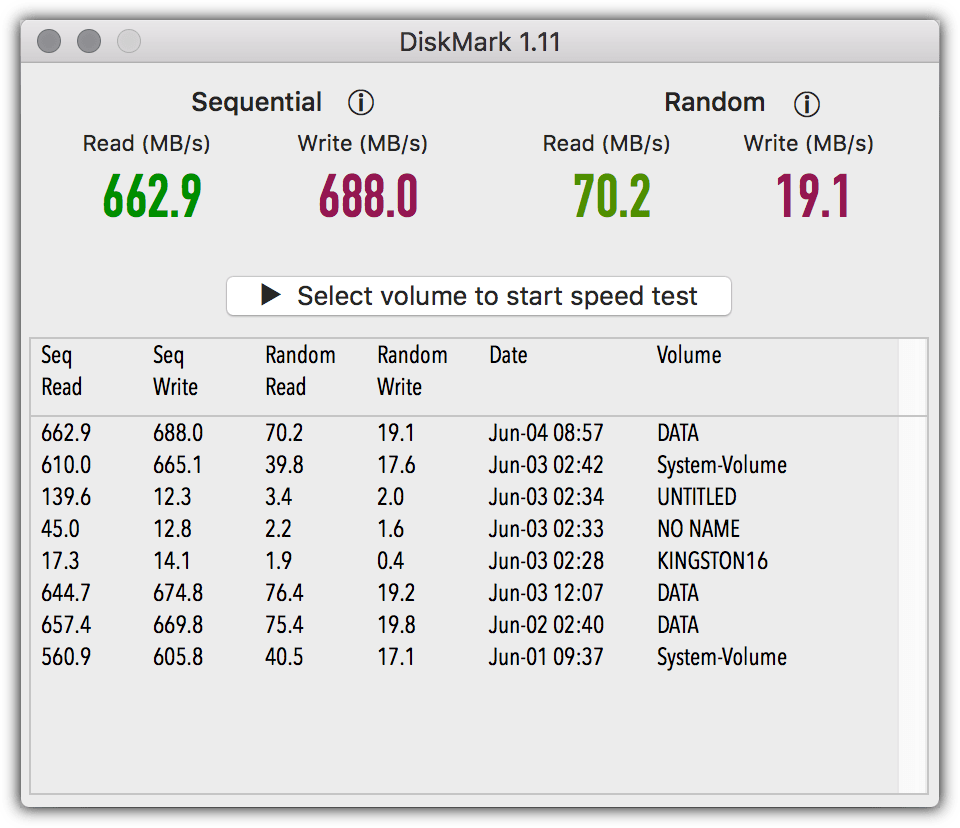
The features of this hard disk speed tester include:
- Transfers are measured in kb/s or MB/s
- Measures speeds of hard disks, network servers and Cd Rom devices
- Has 3 different modes; FileAccess, QuickAccess and BlockAccess
- It is available for both Mac and Windows
To use this Speed tester, follow these simple steps:
- Download the app from http://run.to/sz
- Run the up, select the drive, and choose one of the three modes that you would like to use in order to speed test the hard drive.
Mac Os Hard Drive
- Click start and let the process run
4. Geekbench
This is a hard disk speed test tool which has the following features;
- Benchmark: Measures Speed and performance
- It measures how your computer manages tasks and applications.
- It determines the stability of the computers system.
- It supports Mac, Windows, Linux, iOS and Android.
Hard drive speed test using Geekbench
Just follow these simple steps to perform hard drive read-write speed test using Geekbench. It can also do an external hard drive speed test.
- Download Geekbench into your device. You can get it from http://www.primatelabs.com/geekbench/
- Switch all the applications on the your computer to get maximum results.
- Launch the Geekbench application
- Click on Run benchmarks. If you are using a free trial version then you will be limited to 32-bit mode. If you purchase it then you can use 64-bit mode.
- Once the progress is complete you will see your results as in the figure below.
Erasing Mac Os Hard Drive
What's Wrong with Drive
Mac Os Hard Drive Space
- Recover Your Drive
- Fix Your Drive
- Format/Wipe Drive
- Know Your Drive